Wix Blog: Tabellen en opiniepeilingen toevoegen aan een blogpost
8 min
In dit artikel
- Een opiniepeiling toevoegen aan een blogpost
- Een tabel aan een blogpost toevoegen
Verbeter je Wix Blog-posts door tabellen en opiniepeilingen toe te voegen. Tabellen helpen je informatie duidelijk te ordenen, waardoor het voor lezers gemakkelijker wordt om complexe gegevens te verteren. Opiniepeilingen betrekken je publiek door hen uit te nodigen om hun mening te delen, waardoor de interactie op je website wordt vergroot.
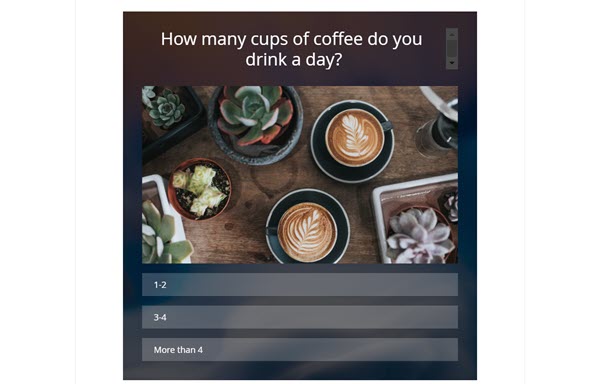
Een opiniepeiling toevoegen aan een blogpost
Je kunt een opiniepeiling maken voor je post in het Blog-gedeelte van het dashboard van je website of vanuit de Wix-app.
Om een opiniepeiling toe te voegen aan een blogpost:
Dashboard
Wix-app
- Ga naar Blog op het dashboard van je website.
- Wijs de betreffende post aan en klik op Bewerken.
- Klik op het gebied van de post waaraan je de opiniepeiling wilt toevoegen en klik op het Toevoegen-pictogram
 .
.
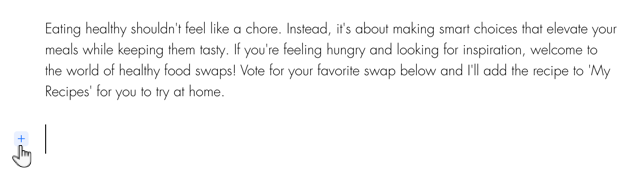
- Selecteer Opiniepeiling onder Elementen .
- Selecteer het type poll dat je wilt maken:
- Eenvoudige lijst: Maakt een opiniepeiling met een vraag en een lijst met klikbare antwoorden.
- Afbeelding en lijst: Maakt een opiniepeiling met een vraag, een afbeelding en een lijst met klikbare antwoorden.
- Afbeeldingenraster: Maakt een opiniepeiling met een vraag en een lijst van klikbare afbeeldingen met de antwoorden eronder.
- Klik op de velden op het opiniepeiling-element om de vraag en antwoorden aan te passen.
- (Optioneel) Pas de indeling, het ontwerp en de instellingen van je opiniepeiling aan met behulp van de beschikbare opties.
Indeling
Ontwerp
Instellingen
8. Klik op Opslaan.
Een tabel aan een blogpost toevoegen
Voeg een tabel toe aan blogposts om meer structuur aan je inhoud te geven, vooral als de post veel belangrijke informatie bevat. Je kunt de tekst en kleur van je hele tabel wijzigen of afzonderlijke cellen aanpassen, afhankelijk van je behoeften.
Let op:
Het is niet mogelijk om een tabel aan een blogpost toe te voegen met de Wix-app.
Om een tabel toe te voegen:
- Ga naar Blog op het dashboard van je website.
- Klik op + Nieuwe post maken of klik op een bestaande post.
- Klik op het gebied van de post waaraan je de tabel wilt toevoegen en klik op het Toevoegen -pictogram
 .
.
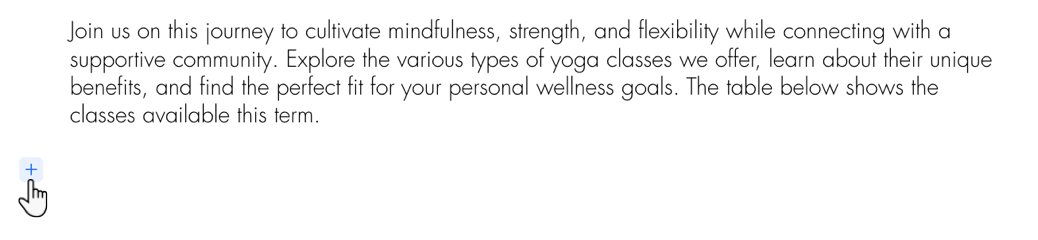
- Klik op Tabel.
- Voer het aantal kolommen en rijen in dat je in je tabel wilt.
- Klik op Toevoegen.
- Voeg de relevante inhoud toe aan elk onderdeel van de tabel.
Tip: Klik op het Meer acties-pictogram om een specifieke rij of kolom te selecteren.
om een specifieke rij of kolom te selecteren. - Pas het uiterlijk van de tabel en de tekst aan:
- Tekststijl: Klik op het Tekststijl-pictogram
 om de tekst die in de tabel verschijnt aan te passen.
om de tekst die in de tabel verschijnt aan te passen. - Verticale uitlijning: Klik op het Verticale uitlijning-pictogram
 om te kiezen hoe je de tekst wilt uitlijnen.
om te kiezen hoe je de tekst wilt uitlijnen. - Achtergrondkleur: Klik op het Achtergrondkleur-pictogram
 om de achtergrondkleur van de tabel te wijzigen.
om de achtergrondkleur van de tabel te wijzigen. - Rand: Klik op het Rand-pictogram
 om de kleur van de rand van de tabel te wijzigen.
om de kleur van de rand van de tabel te wijzigen. - Instellen als koptekst: Klik op het Instellen als koptekst-pictogram
 om een koptekst voor je tabel in te stellen. Je koptekst kan horizontaal of verticaal zijn.
om een koptekst voor je tabel in te stellen. Je koptekst kan horizontaal of verticaal zijn.
- Tekststijl: Klik op het Tekststijl-pictogram
- Klik op Publiceren.
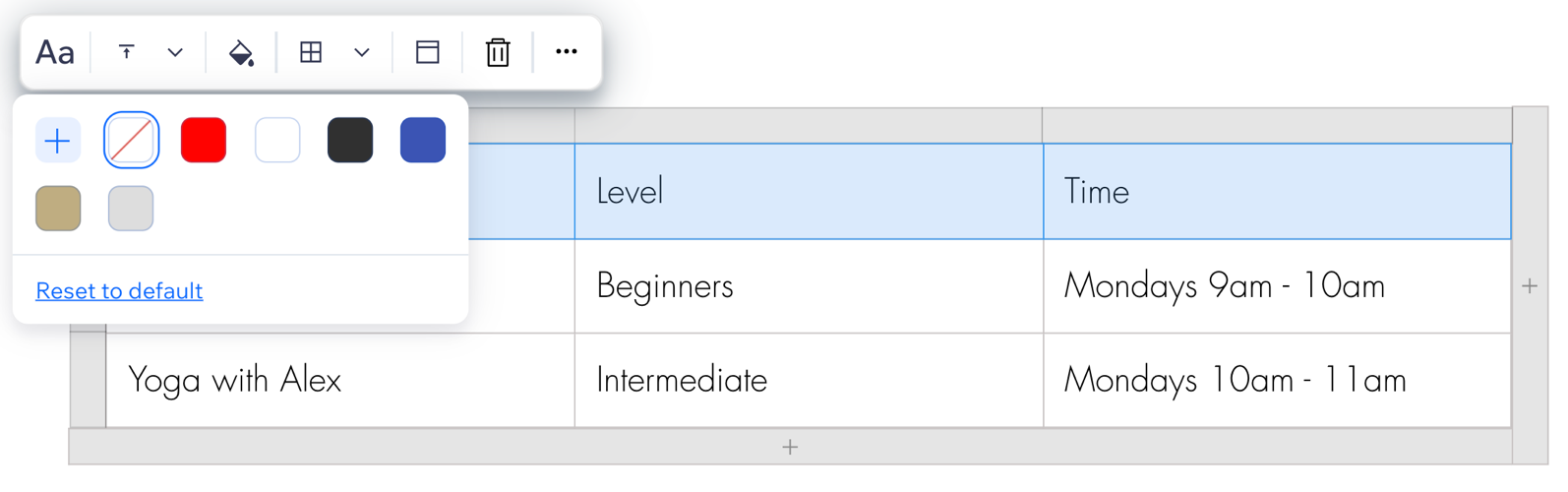



 .
.
 .
.