Wix Apps: De Dropbox Folder-app instellen
2 min
In dit artikel
- Stap 1 | Kies welke mappen je wilt weergeven
- Stap 2 | Pas aan hoe de app eruitziet op je website
- Veelgestelde vragen
Belangrijk:
Vanaf 4 mei 2025 wordt de Dropbox Folder-app niet langer ondersteund. Om ervoor te zorgen dat je website zonder onderbrekingen blijft werken, raden we aan over te schakelen naar de Anyfile-app.
Een goede optie om documenten en bestanden (bijvoorbeeld: foto's of video's) op je website te delen, is de Dropbox Folder-app.
Stap 1 | Kies welke mappen je wilt weergeven
Selecteer welke mappen je beschikbaar wilt maken op je website.
Om de mappen te selecteren:
- Klik in je Editor op de Dropbox Folders-app.
- Klik op Instellingen.
- Klik op het Mappen-tabblad.
- Klik op Map selecteren.
- Wijs de map die je wilt weergeven aan en klik op Selecteren.
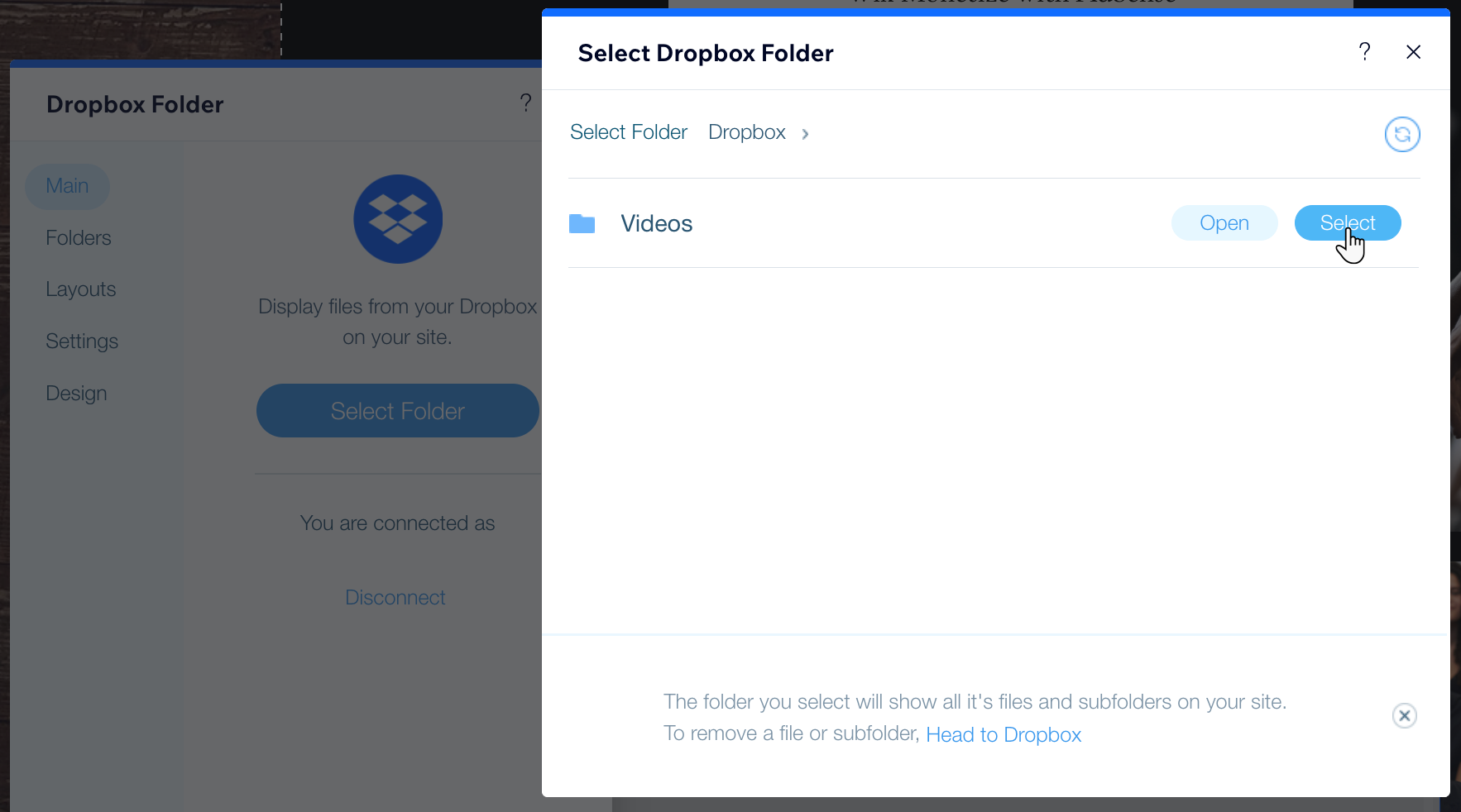
Tip:
Als je onlangs een map hebt toegevoegd en deze niet verschijnt, klik je op het Vernieuwen-pictogram .
.
 .
.Stap 2 | Pas aan hoe de app eruitziet op je website
Met de Dropbox Folder-app kun je kiezen hoe de map wordt weergegeven, welke informatie wordt weergegeven en welke kleuren en lettertypen je wilt gebruiken.
Om het uiterlijk van de app aan te passen:
- Klik in je Editor op de Dropbox Folders-app.
- Klik op Instellingen.
- Klik op het Indeling-tabblad om te kiezen hoe je de bestanden in je map wilt weergeven:
- Lijst: Toont de volledige lijst met bestanden in je map.
- Pictogram: Toont de mapnaam. Wanneer erop wordt geklikt, verschijnt een pop-up met een lijst met bestanden.
- Klik op het Instellingen-tabblad om te kiezen welke informatie je in de map wilt weergeven:
- Klik op de Titel weergeven-schakelaar om de titel van de map weer te geven of te verbergen. Tip: Bewerk de titel in het Titeltekst-veld.
- Klik op de Toon aantal items-schakelaar om het aantal bestanden weer te geven of te verbergen.
- Klik op de Voorbeeld van bestand toestaan-schakelaar om de titel weer te geven of te verbergen.
- Klik op het Ontwerp-tabblad om de kleuren, lettertypen en pictogramstijl aan te passen.
Let op:
De ontwerpopties verschillen afhankelijk van de indeling die je in stap 3 hierboven hebt gekozen.
Veelgestelde vragen
Kan ik sommige bestanden in een specifieke map weergeven en andere niet?
Kan ik meer dan één map aan mijn website toevoegen?

