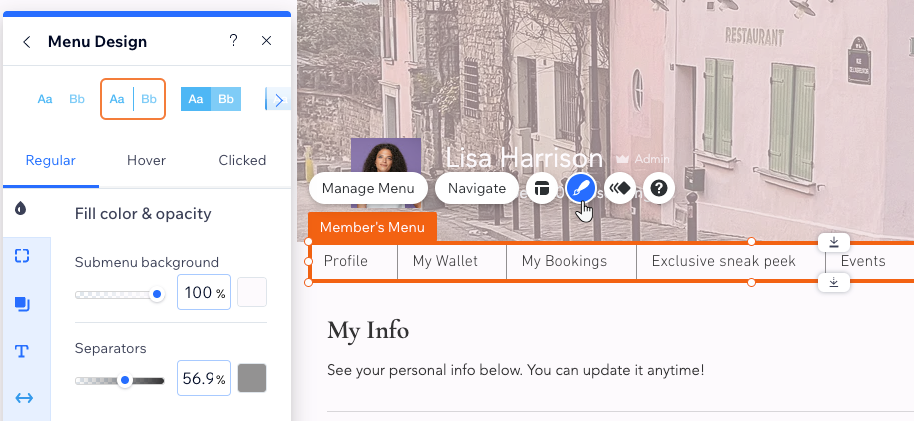Websiteleden: Het ledenmenu aanpassen
4 min
In dit artikel
- De pagina's in het ledenmenu beheren
- De indeling van het ledenmenu aanpassen
- Het ledenmenu ontwerpen
Dit artikel verwijst naar de vorige versie van de ledengedeelte-app. Als je de nieuwe versie gebruikt, klik dan hier. Klik hier om te controleren welke versie je gebruikt.
Het ledenmenu verschijnt op elke pagina van je ledengedeelte, zodat je leden gemakkelijk tussen hun privé ledenpagina's kunnen navigeren. Je kunt beslissen welke pagina's op het menu verschijnen en de indeling en het ontwerp ervan bepalen.
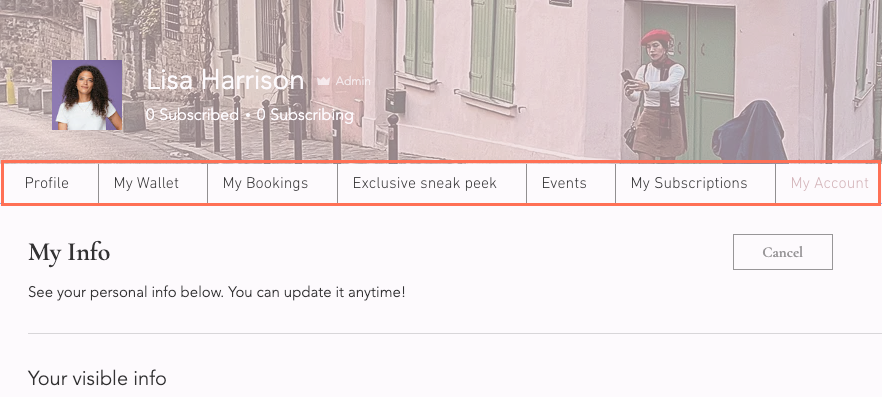
De pagina's in het ledenmenu beheren
Je hebt volledige controle over de pagina's die in je ledenmenu verschijnen. Je kunt kiezen welke pagina's worden weergegeven, hun volgorde wijzigen en een submenu toevoegen om je menu netjes en minimaal te houden.
Om de pagina's in het ledenmenu te beheren:
- Ga naar een willekeurige ledenpagina in je Editor.
- Klik op het ledenmenu.
- Klik op Menu beheren.
- Beheer de pagina's van je menu, afhankelijk van de Editor die je gebruikt:
- Een nieuw item toevoegen: Klik onderaan op + Menu-item toevoegen. Je kunt bestaande ledenpagina's of een nieuwe submenutitel toevoegen.
- Een artikel verwijderen:
- Wijs het relevante item aan en klik op het Meer acties-pictogram
 .
. - Klik op Van menu verwijderen.
- Wijs het relevante item aan en klik op het Meer acties-pictogram
- Items opnieuw ordenen:
- Wijs de website aan die je wilt verplaatsen.
- Houd het Opnieuw ordenen-pictogram
 ingedrukt en sleep het item naar de nieuwe positie.
ingedrukt en sleep het item naar de nieuwe positie.
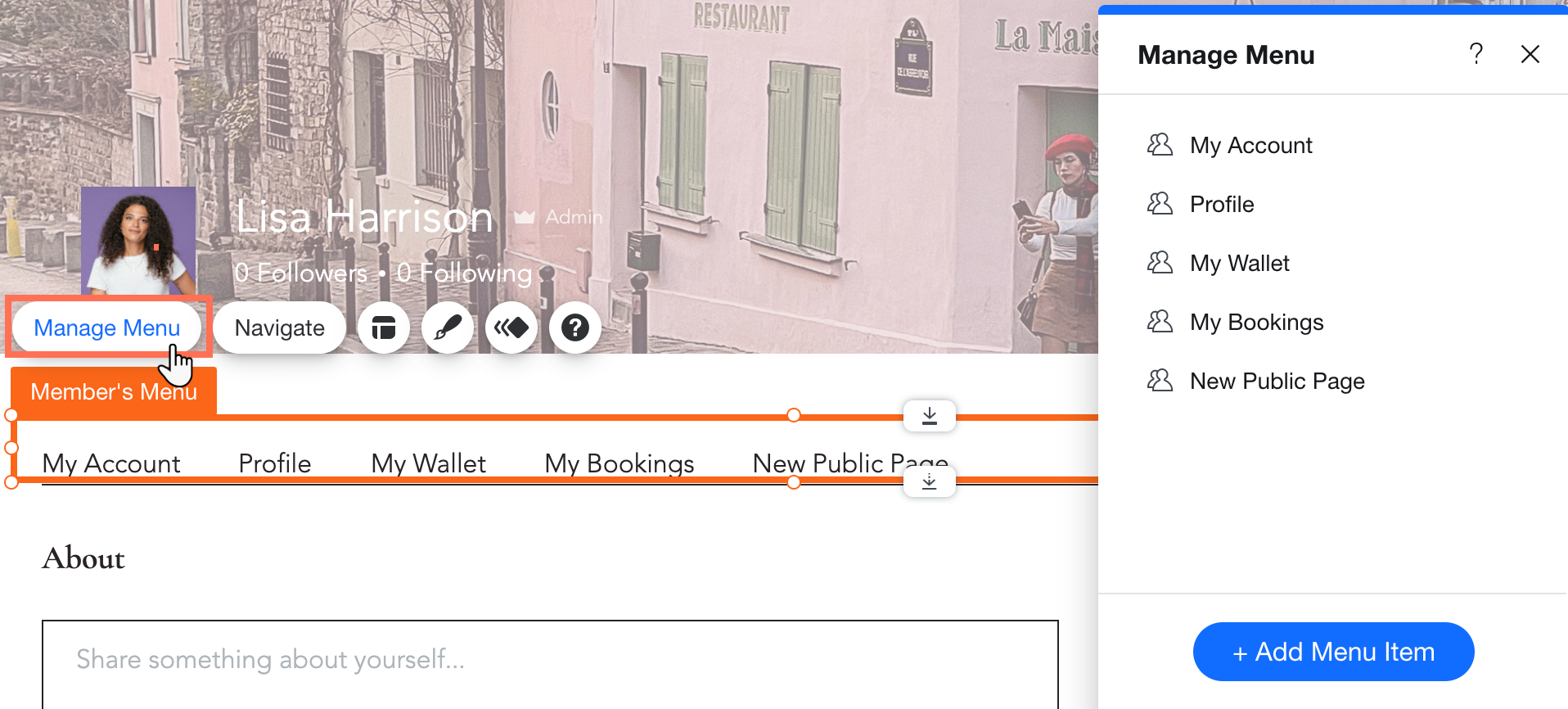
De indeling van het ledenmenu aanpassen
Wijzig de indeling van je ledenmenu zodat deze past bij je stijl en je ledenpagina's. Kies hoe je de items wilt weergeven door hun uitlijning, grootte, richting en meer aan te passen.
Wix Editor-tip:
De beschikbare instellingen zijn afhankelijk van het type menu dat je hebt (verticaal of horizontaal). Om je menu te wijzigen van verticaal naar horizontaal of omgekeerd, moet je de indeling van je ledenpagina's wijzigen.
Om de indeling van het ledenmenu aan te passen:
- Ga naar een willekeurige ledenpagina in je Editor.
- Klik op het ledenmenu.
- Klik op het Indeling-pictogram
 .
. - Kies hoe je de menu-indeling wilt aanpassen:
- Hoe is de tekst uitgelijnd? Lijn de titel van het menu-item links, rechts of in het midden van het item uit.
- Alle items hebben dezelfde grootte: Schakel de schakelaar in om alle menu-items dezelfde grootte te geven, ongeacht de lengte van elke titel.
- Items vullen het hele menu: Schakel de schakelaar in om de items uit te rekken zodat ze de volledige ruimte van het menu vullen.
- Hoe zijn items uitgelijnd? Lijn je menu-items uit naar links, rechts of in het midden.
- Items weergeven van: Kies of je menu-items van links naar rechts of van rechts naar links wilt weergeven.
- Verborgen items in menu's: Bewerk de tekst die verschijnt op het 'Meer'-item. Dit item verschijnt wanneer je menu niet breed genoeg is om alle items erop te passen.
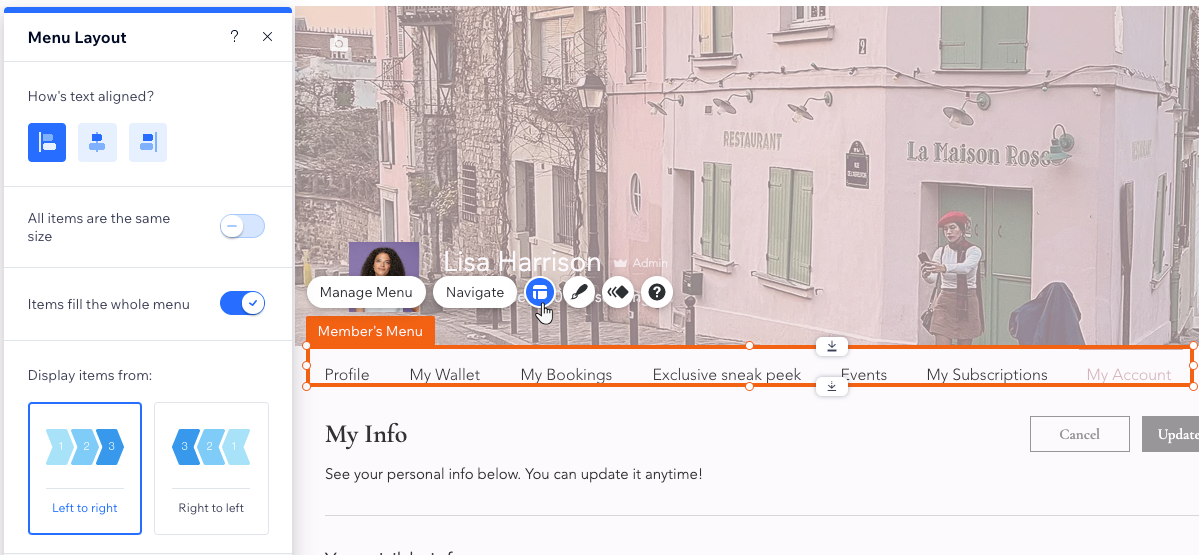
Het ledenmenu ontwerpen
Pas het uiterlijk van je ledenmenu aan jouw esthetiek aan. Ontwerp de achtergrond van het menu, de tekst die wordt weergegeven en de randen en hoeken. Je kunt je menu-items ook zo ontwerpen dat ze opvallen tussen de rest van het menu wanneer leden eroverheen gaan of ze selecteren.
Om het ledenmenu te ontwerpen:
- Ga naar een willekeurige ledenpagina in je Editor.
- Klik op het ledenmenu.
- Klik op het Ontwerp-pictogram
 .
. - Kies een van onze voorgestelde ontwerpen of creëer je eigen stijl voor je menu:
- Klik op Ontwerp aanpassen.
- Selecteer bovenaan een vooraf ingesteld ontwerp voor je menu-items.
- Selecteer de menustatus die je wilt ontwerpen: Standaard, Aanwijzen, of Geklikt.
- Pas het ontwerp aan:
- Opvulkleur en dekking: Verander de achtergrondkleur van je menu / submenu en pas de dekking naar wens aan. Als je ontwerp scheidingstekens bevat, kun je deze vanaf hier inkleuren.
- Rand: Pas de breedte en kleur van de randen van je menu aan.
- Hoeken: Maak de hoeken van je menu / submenu meer rond of rechthoekig door de straal aan te passen.
- Schaduw: Voeg schaduw toe aan je menu en pas de hoek, kleur, afstand en meer aan.
- Tekst: Pas de stijl en opmaak van je menu- en submenu-items aan.
- Afstand: Pas de afstand tussen de menu-items en de randen aan.
Let op: De beschikbare ontwerpopties zijn afhankelijk van de menustatus en voorinstelling die je hebt gekozen om te ontwerpen.