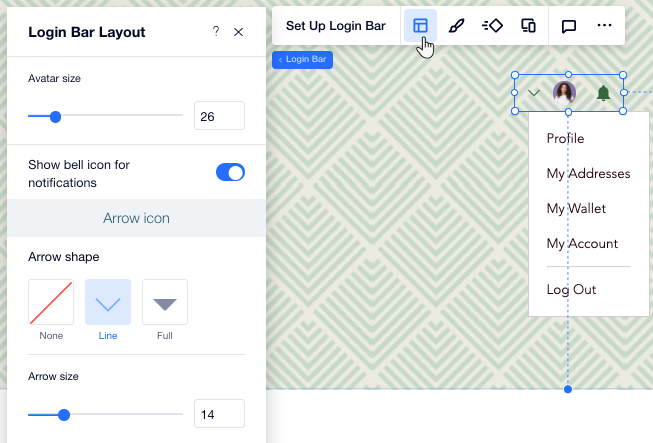Websiteleden: Pas de inlogbalk en het menu aan
4 min
In dit artikel
- De instellingen van de inlogbalk en het menu wijzigen
- De inlogbalk en het menu ontwerpen
- De indeling van de inlogbalk en het menu aanpassen
Dit artikel verwijst naar de vorige versie van de ledengedeelte-app. Als je de nieuwe versie gebruikt, klik dan hier. Klik hier om te controleren welke versie je gebruikt.
Leden gebruiken de inlogbalk om in te loggen op je website. Zodra ze dat doen, kunnen ze op de balk klikken om snel toegang te krijgen tot het ledenmenu. Je kunt de instellingen, het ontwerp en de indeling van deze elementen aanpassen aan je stijl.
De instellingen van de inlogbalk en het menu wijzigen
Kies welke informatie de inlogbalk weergeeft, personaliseer de teksten en voeg een begroeting toe voor een vriendelijk tintje (bijvoorbeeld 'Hoi Lisa!').
Om de instellingen te wijzigen:
- Klik op de inlogbalk in je Editor.
- Klik op Inlogbalk instellen.
- Kies wat mensen zien op de inlogbalk onder Kies een indeling:
- Avatar: Alleen de profielfoto van het lid wordt weergegeven.
- Naam: Alleen de naam van het lid wordt weergegeven.
- Initialen: De initialen van het lid worden weergegeven, op basis van hun voor- en achternaam.
- Volledig: De profielfoto en naam van het lid worden weergegeven. Schakel Toon begroeting voor naam in om een begroeting toe te voegen vóór de naam van je lid. Voer vervolgens je begroetingstekst in.
- Bewerk de tekst op de inlogbalk:
- Wat staat er in de balk vóór het inloggen? Bewerk de tekst die verschijnt voordat het lid inlogt. Dit helpt bezoekers van je website te weten wat ze moeten doen (bijvoorbeeld Aanmelden, Inloggen).
- Wat is het uitlogbericht? Bewerk de tekst waarop leden klikken om uit te loggen van hun account.
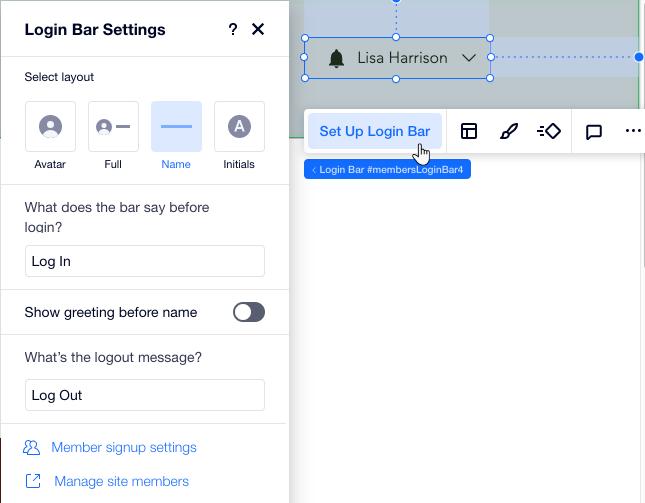
De inlogbalk en het menu ontwerpen
Pas het ontwerp van je inlogbalk en het ledenmenu aan zodat ze passen bij het thema van je website. Je kunt de kleuren, lettertypen, randen en nog veel meer wijzigen.
Om je inlogbalk en menu voor leden te ontwerpen:
- Klik op de inlogbalk in je Editor.
- Klik op het Ontwerp-pictogram
 .
. - Klik op het Standaard-tabblad en pas het ontwerp aan met de volgende opties:
- Opvulkleur en dekking: Wijzig de kleuren en dekking van de pictogrammen, achtergrond en meldingen op de inlogbalk.
- Rand: Wijzig de kleur, dekking en breedte van de randen van de inlogbalk en het menu.
- Hoeken: Wijzig de hoekradius van de inlogbalk en het menu. Hoe groter de radius, hoe ronder de hoeken.
- Schaduw: Voeg een schaduw toe en ontwerp deze voor je inlogbalk en menu.
- Tekst: Wijzig de kleuren en lettertypen van de tekst op de inlogbalk en het menu.
- Klik op de Aanwijzen- en Geselecteerd-tabbladen om een andere kleur voor je tekst te selecteren wanneer leden deze aanwijzen of selecteren.
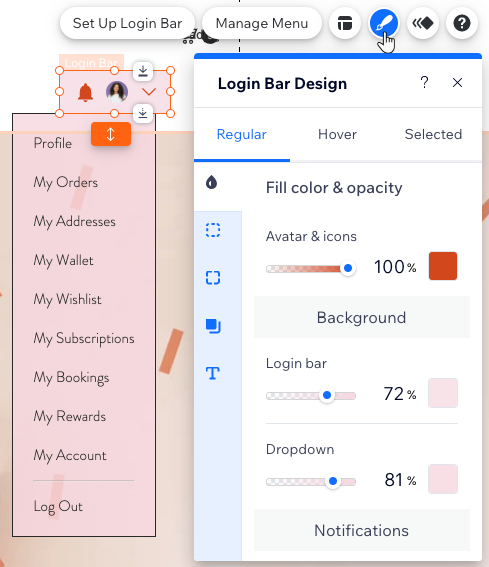
De indeling van de inlogbalk en het menu aanpassen
Pas de indeling van de inlogbalk en het dropdownmenu dat verschijnt aan. Je kunt kiezen welke pictogrammen op de inlogbalk worden weergegeven, de grootte ervan wijzigen, de tekst uitlijnen en nog veel meer.
Om de indeling te wijzigen:
- Klik op de inlogbalk in je Editor.
- Klik op het Indeling-pictogram
 .
. - Pas de indeling aan met deze opties:
- Avatar grootte: Sleep de schuifregelaar om de grootte van de profielfoto van het lid op de inlogbalk te wijzigen.
- Belpictogram tonen voor meldingen: Klik op de schakelaar om een belpictogram weer te geven of te verbergen om aan te geven dat je lid nieuwe meldingen heeft.
- Pijlvorm: Kies een vorm voor de pijl waarop bezoekers klikken om het ledenmenu te openen. Sleep vervolgens de Pijl grootte-schuifregelaar om de grootte van de pijl te wijzigen.
- Uitlijnen: Kies hoe je de tekst op de inlogbalk en het menu wilt uitlijnen: Links, Midden of Rechts.
- Hoe is de inlogbalk geschikt? Kies of de pictogrammen op je inlogbalk van links naar rechts of van rechts naar links zijn gerangschikt.