URL-omleidingen importeren of exporteren met een CSV-bestand
3 min
In dit artikel
- Omleidingen importeren met een CSV-bestand
- Fouten bij het importeren van CSV-bestanden oplossen
- Omleidingen exporteren
Een URL (301)-omleiding werkt zoekmachines bij met een werkende pagina-URL als de URL van de pagina is gewijzigd. Upload een CSV-bestand om tot 500 URL-omleidingen tegelijk te importeren. Je kunt je eigen CSV-bestand uploaden of de meegeleverde template downloaden om een nieuw CSV-bestand voor de import te maken.
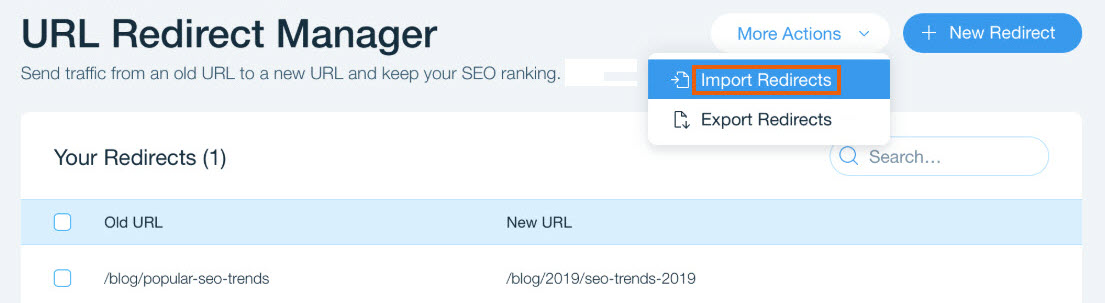
Omleidingen importeren met een CSV-bestand
Importeer een CSV-bestand om meerdere 301-omleidingen van je website tegelijk bij te werken. Zorg er eerst voor dat je CSV-bestand de juiste opmaak heeft: de eerste rij moet kolomkoppen bevatten, elke rij mag slechts één omleiding bevatten en het bestand mag slechts twee kolommen bevatten. De eerste kolom vermeldt de oude URL en de tweede kolom vermeldt de nieuwe URL waarnaar moet worden doorverwezen.
Om wijzigingen aan te brengen in je bestaande omleidingen, exporteer je de huidige omleidingen naar een CSV-bestand, bewerk je ze indien nodig en importeer je het bijgewerkte bestand om de wijzigingen toe te passen. Houd er rekening mee dat elk bestand maximaal 500 omleidingen kan bevatten. Alle omleidingen die boven deze limiet worden vermeld, worden niet geïmporteerd.
Om een bestand voor omleidingen te importeren:
- Ga naar je SEO-dashboard.
- Selecteer Naar URL-omleidingsmanager onder Tools en instellingen.
- Klik bovenaan op Meer acties en selecteer Omleidingen importeren.
- Klik op CSV-bestand uploaden.
Tip: Klik op Template downloaden als je een template nodig hebt om je bestand te maken. - Selecteer het CSV-bestand dat je van je computer wilt importeren en klik op Openen.
- Selecteer het type omleiding om te importeren:
- Nieuw: Wanneer de URL geen eerdere omleidingen heeft.
- Bestaand: Wanneer de URL al een omleidingsconfiguratie heeft. Je kunt ervoor kiezen om de bestaande omleiding te negeren of niet. Standaard wordt deze niet overschreven. Schakel de schakelaar in om te overschrijven.
- Klik op Omleidingen importeren.
Tip:Je kunt ook op Bestand vervangen klikken om een ander CSV-bestand te uploaden. Selecteer vervolgens het bestand en klik op Openen.
Let op:
Nadat je een 301-omleiding hebt geïmporteerd, duurt het een paar minuten voordat je deze kunt bekijken.
Fouten bij het importeren van CSV-bestanden oplossen
Als je een foutmelding krijgt bij het importeren van je omleidingen, kun je het CSV-rapport downloaden om de status van elke omleiding te zien. Het rapport ziet eruit als je CSV-bestand, maar met extra kolommen die de status van elke omleiding weergeven.
Download het rapport om wijzigingen aan te brengen aan je oorspronkelijke CSV-bestand door het bestand opnieuw te importeren om de inhoud van het oorspronkelijke bestand te overschrijven. Dit kan worden gedaan om problemen één voor één of allemaal tegelijk op te lossen.
Veelvoorkomende fouten: het bestand is leeg of heeft het verkeerde formaat, er bestaat al een omleiding voor een URL of de website is niet gekoppeld aan een domein.

Omleidingen exporteren
Je kunt een CSV-bestand van je volledige lijst met omleidingen die naar je website zijn geüpload exporteren. Als je wijzigingen aan je omleidingen moet aanbrengen, kun je dit bestand bewerken, opslaan en opnieuw uploaden.
Om een lijst met omleidingen te exporteren:
- Ga naar je SEO-dashboard.
- Selecteer Naar URL-omleidingsmanager onder Tools en instellingen.
- (Alleen bij het exporteren van specifieke omleidingen) Selecteer de omleidingen die je wilt exporteren.
- Klik bovenaan op Meer acties en selecteer Omleidingen exporteren.
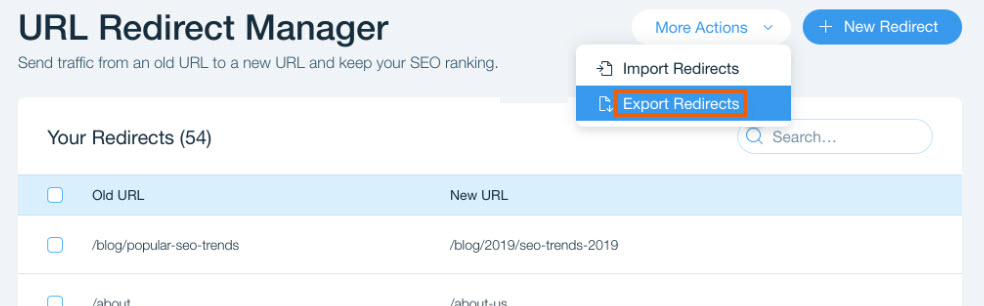
Tip:
Het bestand wordt automatisch naar je computer gedownload.

