Universal Analytics upgraden naar Google Analytics 4 (GA4)
Leestijd 4 minuten
Je kunt in Google Analytics-informatie over de bezoekers van je website bijhouden met behulp van een Google Analytics 4-property (GA4) of een Universal Analytics-property (UA).
Volg de onderstaande stappen als je Universal Analytics al gebruikt met je website en wilt upgraden naar Google Analytics 4.
Belangrijk:
- Vanaf 1 juli 2023 zullen UA-properties geen gegevens meer van je website verzamelen. Nadat je upgradet naar GA4, raden we aan beide eigenschappen te blijven gebruiken. Lees hoe je beide kunt gebruiken
- Door deze dienst te gebruiken kom je rechtstreeks in contact met een externe serviceprovider. We raden je aan om het privacybeleid en de gebruiksvoorwaarden van de serviceprovider zorgvuldig door te nemen voordat je dergelijke diensten van derden gebruikt. Je erkent dat wij niet aansprakelijk zijn voor enig verlies of schade die voortkomt uit je gebruik van dergelijke diensten, inclusief enige aansprakelijkheid die voortkomt uit het uitwisselen van persoonlijke gegevens tussen jou en derde partijen.
Stap 1 | Creëer je Google Analytics 4-property
Gebruik de GA4 Installatieassistent in je Google Analytics-account om een nieuwe Google Analytics 4-property te maken en in te stellen.
Om een GA4-eigenschap te maken:
- Log in op je Google Analytics-account.
- Klik linksonder op de pagina op het Beheerder-pictogram
.
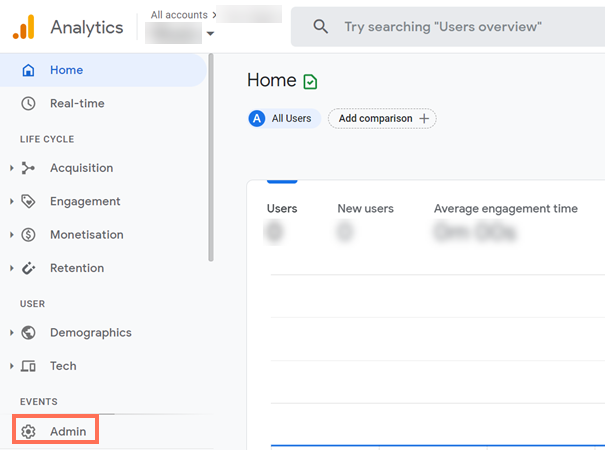
- Selecteer Installatieassistent [GA4].
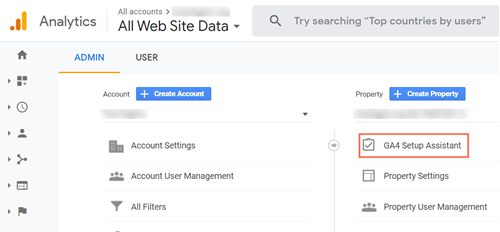
- Klik onder Ik wil een nieuwe Google Analytics 4-property maken op Aan de slag.
- Klik op Property maken.
- Klik onder Verken en stel uw GA4-property in op Uw GA4-property bekijken.
- Selecteer Taginstallatie.
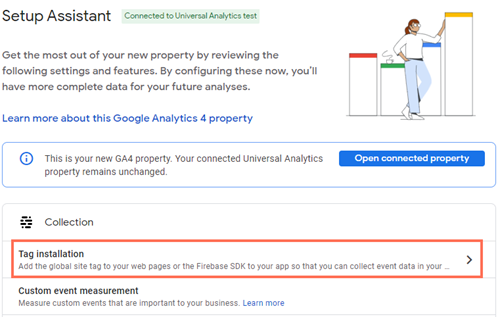
- Selecteer je stream onder Gegevensstreams .
- Klik op het Instellingen-pictogram
.
- Klik op Geavanceerde instellingen tonen onder Paginaweergaven.
- Deselecteer Paginawijzigingen gebaseerd op browsergeschiedenisgebeurtenissen.
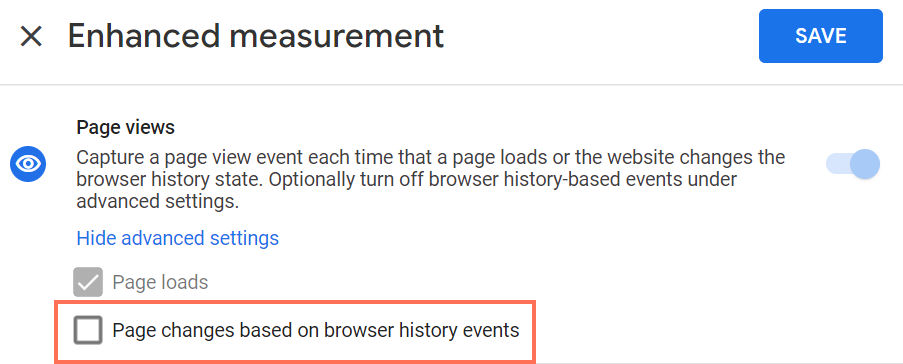
- Schakel de Zoeken op de site uit.
- Klik op Opslaan.
Stap 2 | Voeg je Google Analytics-property toe aan je Wix website
Voeg je nieuwe property toe aan Google Analytics in Marketing integraties op het dashboard van je website om de upgrade te voltooien.
Om je GA4-property toe te voegen:
- Kopieer je Metings-ID onder Streamgegevens.
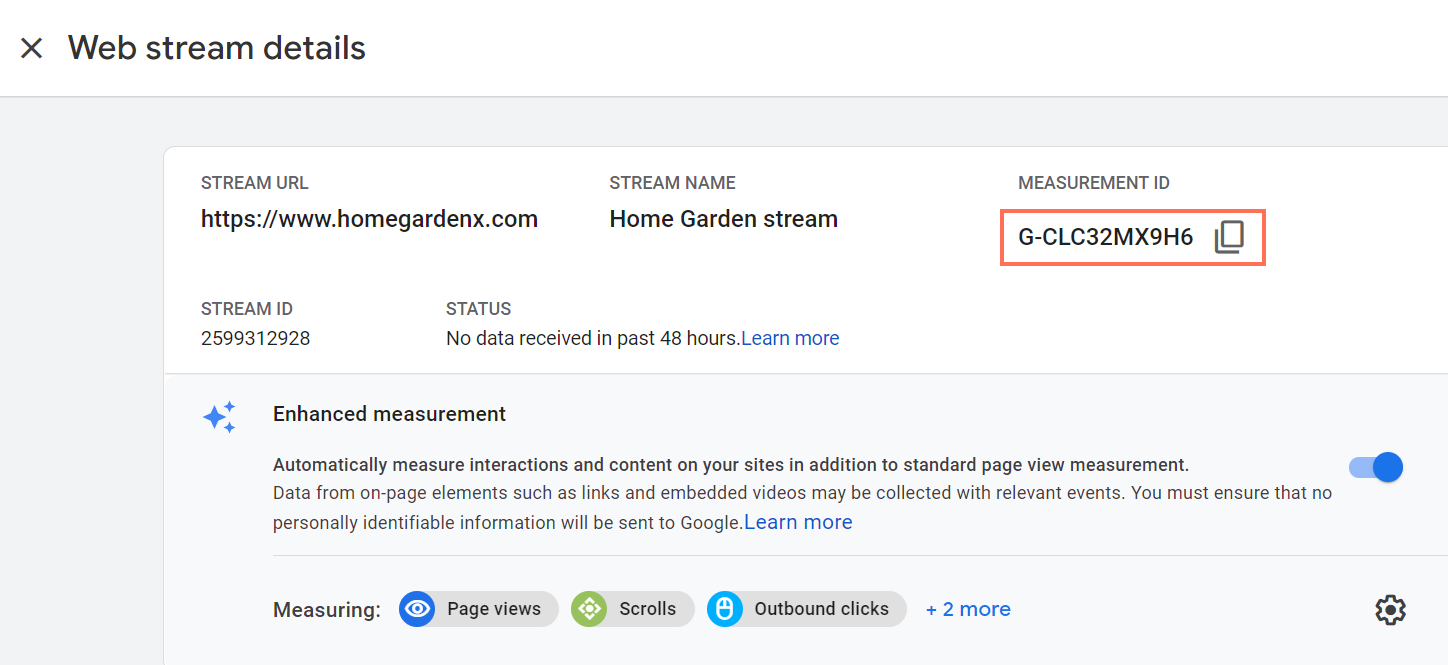
- Ga naar Marketing integraties op het dashboard van je website.
- Klik onder Google Analytics op Weergeven.
- Klik rechtsboven op het Meer weergeven-pictogram
.
- Klik op Bewerken.
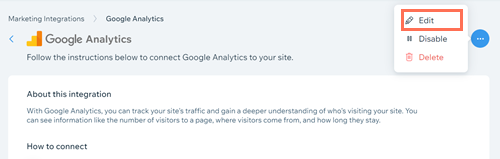
- Plak je Google Analytics 4 metings-ID in de pop-up.
Let op: Zorg ervoor dat er geen extra spaties voor de code staan.
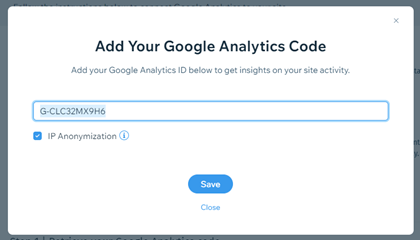
- (Optioneel) Schakel IP-anonimisering in als je de IP-adressen van je websitebezoekers voor Google wilt verbergen.
- Klik op Opslaan.
UA- en GA4-properties tegelijk gebruiken
Nadat je upgradet naar GA4, raden we aan beide eigenschappen te blijven gebruiken. Dit zorgt voor continuïteit in de gegevens die je verzamelt en geeft je de tijd om meer te weten te komen over de gegevens die je kunt verzamelen met een GA4-eigenschap.
Let op:
Je UA-property stopt na 1 juli 2023 met het verzamelen van gegevens.
Je kunt tracking met beide property's inschakelen in het beheerdersgedeelte van je Google Analytics-dashboard.
Om beide eigenschappen te gebruiken:
- Log in op je Google Analytics-account.
- Klik linksonder op de pagina op het 'beheerders'-pictogram.
- Selecteer de UA-property die je wilt koppelen in de dropdown onder Property.
- Selecteer Property-instellingen.
- Kopieer de tracking-ID van de property.
- Selecteer de GA4-eigenschap die je wilt koppelen in de dropdown.
- Selecteer Gegevensstreams.
- Selecteer de datastream die je wilt koppelen.
- Selecteer Gekoppelde sitetags beheren onder Aanvullende instellingen.
- Voeg je UA-tracking-ID toe onder Voer ID van tag in om te koppelen.
- (Optioneel) Voeg een bijnaam toe voor je gekoppelde tag.
- Klik op Koppelen.
Tip:
Je kunt je properties indien nodig loskoppelen door naast de tag op het Meer acties-pictogram te klikken en Tag verwijderen te selecteren.
te klikken en Tag verwijderen te selecteren.
 te klikken en Tag verwijderen te selecteren.
te klikken en Tag verwijderen te selecteren.