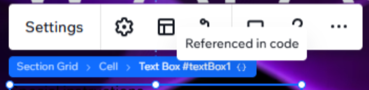Studio Editor: Samenwerken aan een website
5 min
In dit artikel
- Bewerk samen een website
- Beheer het toegangsniveau van mensen voor je website
- Gebruik opmerkingen om gesynchroniseerd te blijven
- Bewerk de code samen
In de Studio Editor kan je team in realtime samen krachtige websites ontwerpen, terwijl ze op één lijn blijven.
Vertel meer over medewerkers in Wix Studio
Lees in dit artikel alles over de functies die helpen het proces te stroomlijnen en overlap tussen teamleden en medewerkers te voorkomen.
Bewerk samen een website
De Studio Editor is een collaboratief realtime platform waarmee gebruikers tegelijkertijd aan dezelfde website kunnen werken. Je kunt de indeling, het ontwerp en de inhoud van pagina's of elementen bewerken zonder de acties van anderen te overschrijven.
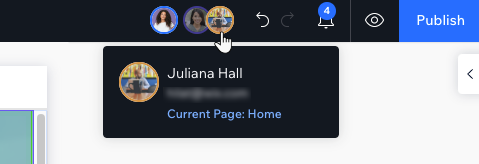
Wijzigingen van andere gebruikers verschijnen binnen enkele seconden in de Studio Editor. Je kunt ook zien wie aan elk element of elke pagina werkt. Dit minimaliseert conflicten en stelt je in staat efficiënt samen te werken met teamleden en websitemedewerkers.
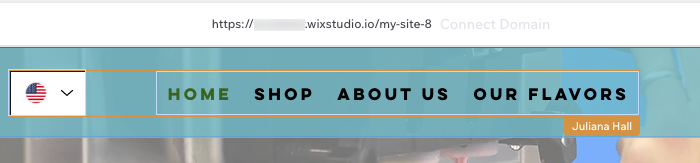
Begin samen te werken:
Je kunt mensen uitnodigen om rechtstreeks vanuit de Studio Editor lid te worden van je website.
- Klik linksboven op het Wix Studio-pictogram
 .
. - Wijs Website aan en wijs Teamwerk aan.
- Klik op Uitnodigen tot samenwerken.
Beheer het toegangsniveau van mensen voor je website
Wanneer je mensen uitnodigt om een website te helpen bewerken, kun je hun bewerkingsmachtigingen beperken op basis van de gebieden waar ze verantwoordelijk voor zijn. De Editor wordt automatisch aangepast aan de rol van elke persoon, zodat elke ongeoorloofde actie verborgen of uitgeschakeld is.
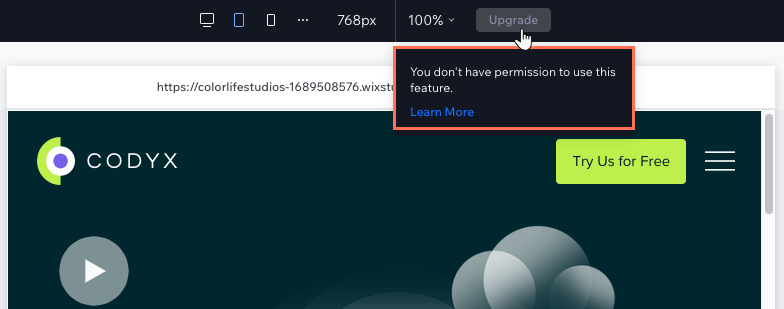
Bovenop de rol die je voor iemand kiest, kun je ook de pagina's en Master-onderdelen die ze mogen bewerken beperken.
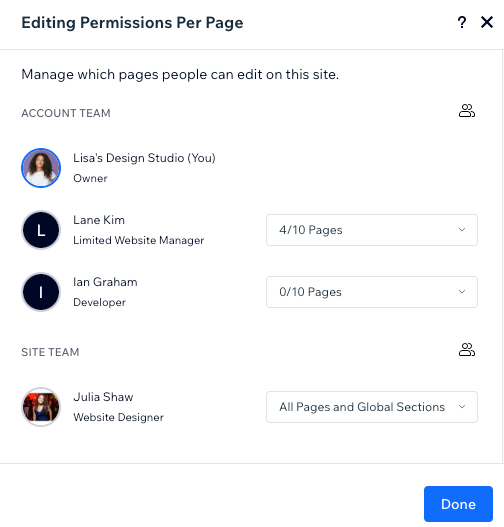
Let op:
Deze actie is alleen beschikbaar als je de eigenaar of mede-eigenaar van de website bent.
Gebruik opmerkingen om gesynchroniseerd te blijven
Gebruik het Opmerkingen-paneel om de communicatie van je team te stroomlijnen en op één plek georganiseerd te houden. Elke pagina heeft een eigen Opmerkingen-paneel, zodat de opmerkingen paginaspecifiek zijn. De opmerking kan algemeen zijn of betrekking hebben op een element van je keuze.
Maak je opmerkingen gedetailleerder door je tekst op te maken en lijsten, afbeeldingen en bestanden toe te voegen. Je kunt ook specifieke mensen taggen die je opmerking moeten zien en erop moeten reageren, zodat ze automatisch op de hoogte worden gebracht.
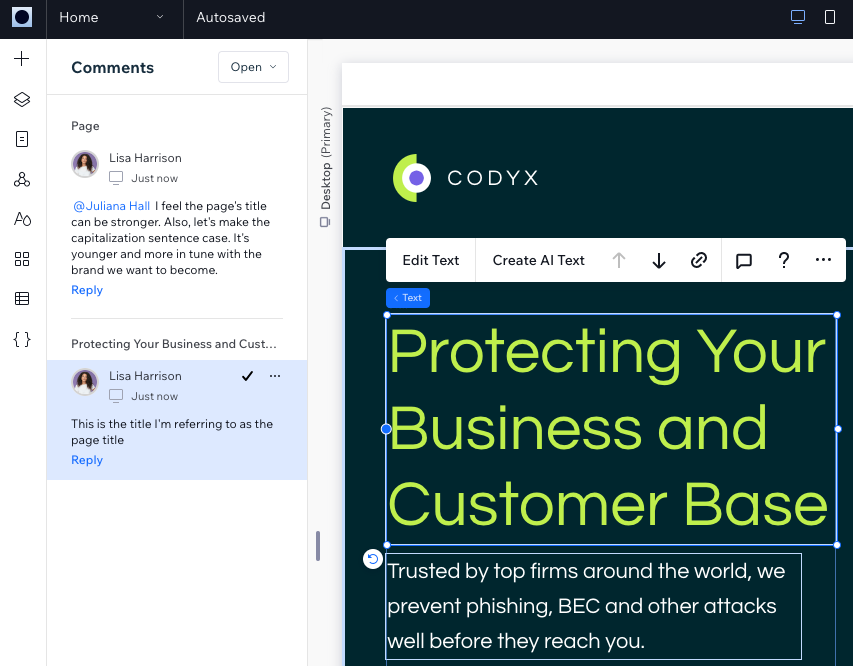
Bewerk de code samen
Wix IDE
In de Wix IDE kunnen meerdere medewerkers (2 of meer) de code tegelijkertijd bewerken. Bewerkingen die in één instantie van de IDE zijn aangebracht, worden in realtime gesynchroniseerd met de andere instantie(s).
Code-editor
Slechts één medewerker kan de code van de website tegelijk bewerken.
Terwijl die medewerker de code bewerkt, hebben andere medewerkers die aan de website werken alleen-lezen machtigingen. Dit omvat de code-editor, evenals de openbare en backend-bestanden in het codepaneel. Ze kunnen het ontwerp en de inhoud van de website wel bewerken.
Schakelen tussen het Wix IDE- en Code-paneel
Je kunt kiezen waar je de code wilt bewerken: het Wix IDE- of het Code-paneel in de Editor. Het is niet mogelijk om de code op beide platforms tegelijk te bewerken. Als iemand bijvoorbeeld code bewerkt in de Wix IDE, schakelt het codepaneel in de Editor over naar de alleen-lezen modus (en vice versa).

Als je de code van je website in het codepaneel wilt bewerken, moeten alle websitemedewerkers de Wix IDE sluiten. Je kunt vervolgens in het Code-paneel op Begin met coderen klikken.

Wist je dat...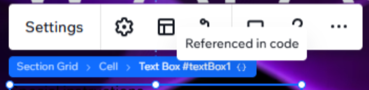
...elementen waarnaar in de code wordt verwezen, een specifiek label hebben in de editor, zodat alle medewerkers op de hoogte zijn. Als een medewerker een van deze elementen probeert te verwijderen, zien ze een pop-up die aanbeveelt om de code te controleren of een ontwikkelaar te raadplegen.