Studio Editor: Ontwerpbibliotheken maken en beheren
6 min
In dit artikel
- Een nieuwe bibliotheek maken
- Stijlen en assets opslaan in een bibliotheek
- Bibliotheken bekijken en beheren
- Een bibliotheek delen
- Veelgestelde vragen
Maak een ontwerpbibliotheek met assets die je op elk moment kunt gebruiken, op elke Studio Editor-website in je werkruimte. Dit is een goede tool om het ontwerpproces te versnellen, omdat je kleurenpaletten, typografische stijlen en ontworpen onderdelen en elementen kunt opslaan.
Hoe krijg ik toegang tot mijn bibliotheken?
Een nieuwe bibliotheek maken
Maak zoveel bibliotheken als je nodig hebt. Je kunt bibliotheken maken per website, thema of elke soort classificatie die aan jouw behoeften voldoet.
Om een nieuwe bibliotheek te maken:
- Toegang tot je ontwerpbibliotheken:
- Ga naar je editor.
- Klik linksboven op het Wix Studio-pictogram
 .
. - Wijs Tools aan.
- Klik op Bibliotheken.
- Klik op + Maak een nieuwe bibliotheek.
- Kies wat je wilt opnemen op de website waaraan je werkt: Typografie, Kleuren en/of Assets.
- Klik op Opslaan.
- Voer onder Bibliotheeknaam een naam in voor je bibliotheek.
- (Optioneel) Schakel Delen inschakelen in om deze bibliotheek te delen met je teamleden.
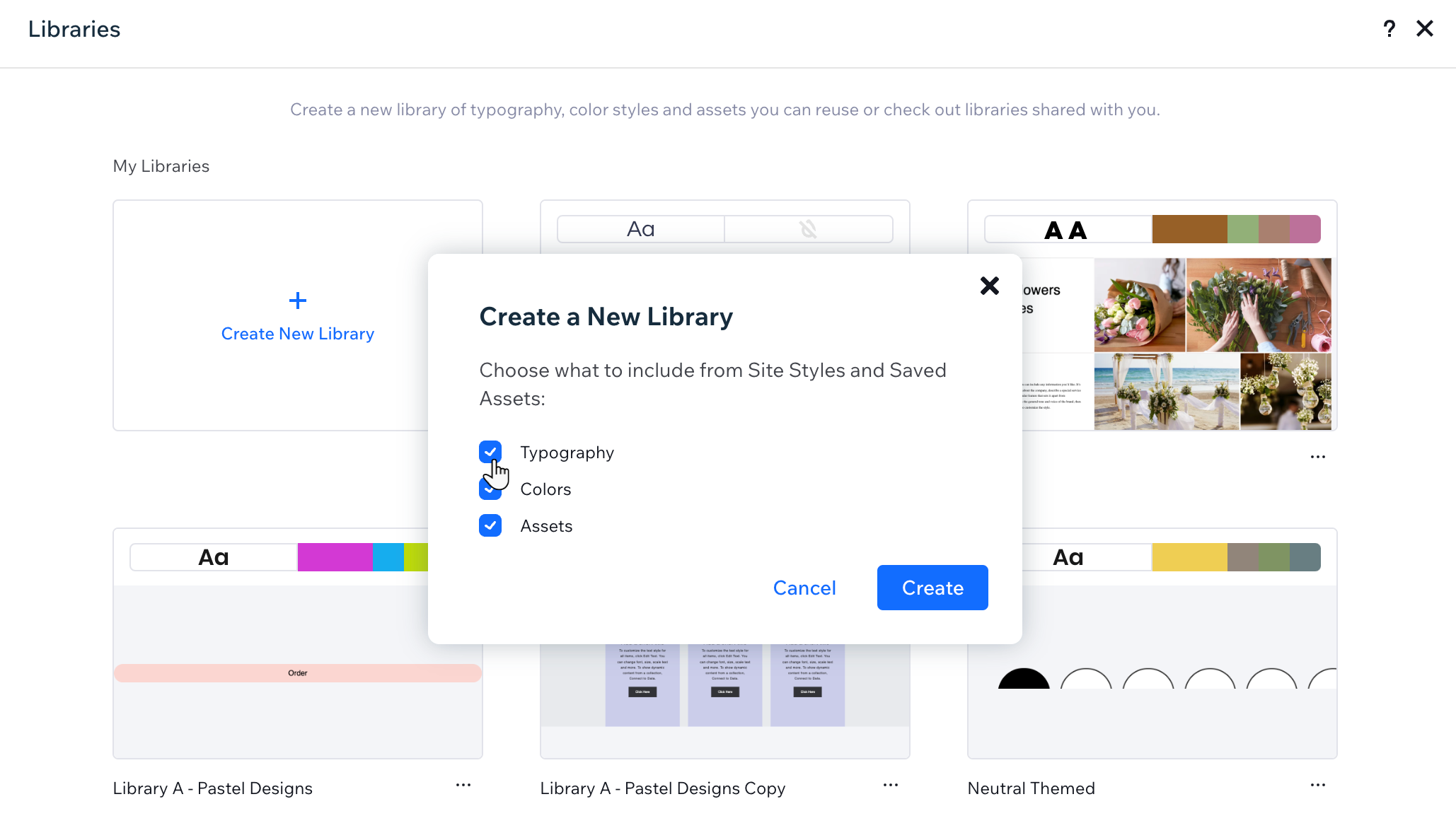
Stijlen en assets opslaan in een bibliotheek
Je kunt ontwerpassets van elke Studio Editor-website in je werkruimte opslaan. Elke bibliotheek bevat een enkele set kleur- en typografische stijlen en onbeperkte ruimte voor ontworpen assets.
Afhankelijk van wat je in je bibliotheek wilt opslaan, klik je hieronder om te lezen hoe je dit doet:
De kleur- en/of typografische stijlen van de website
Opgeslagen assets van deze website (zoals onderdelen, elementen, enzovoort)
Bibliotheken bekijken en beheren
Bekijk al je bibliotheken op één plek, of het nu bibliotheken zijn die je hebt gemaakt of bibliotheken die je team met je deelt. Je kunt bibliotheken openen om hun inhoud te bekijken, bibliotheken dupliceren en verwijderen.
Om je bibliotheken te bekijken en te beheren:
- Ga naar je editor.
- Klik linksboven op het Wix Studio-pictogram
 .
. - Wijs Tools aan.
- Klik op Bibliotheken.
- Klik onder de betreffende bibliotheek op het Meer acties-pictogram
 .
. - Selecteer een optie:
- Bibliotheek openen: Bekijk de bibliotheek en bewerk de instellingen.
- Dupliceren: Maak een kopie van de bibliotheek.
- Niet weergeven op deze website: Verberg de bibliotheek op het Assets-tabblad in het Elementen toevoegen-paneel, specifiek op de website waaraan je werkt.
- Verwijderen: Verwijder de bibliotheek definitief uit je account. Dit heeft geen invloed op bestaande websites die assets uit de bibliotheek bevatten.
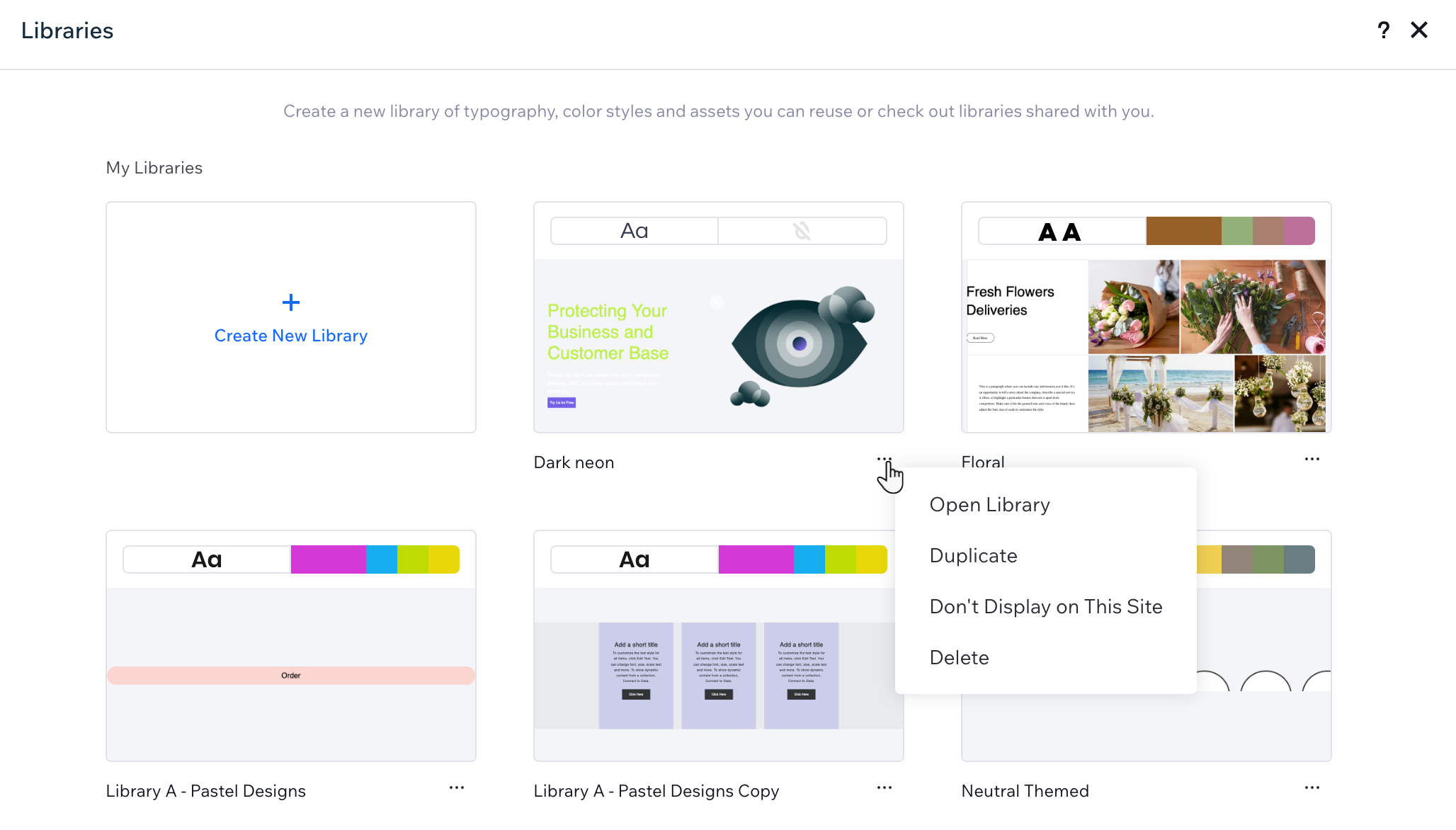
Een bibliotheek delen
Bij het maken van een bibliotheek kun je beslissen of je deze privé wilt houden of de assets met anderen wilt delen.
Met de toegangslink tot je bibliotheek kan iedereen met een Studio Editor-website de assets aan hun account toevoegen. Bovendien wordt de bibliotheek zichtbaar voor iedereen in je werkruimte zodra je delen inschakelt.
Om een bibliotheek te delen:
- Toegang tot je bibliotheken:
- Ga naar je editor.
- Klik linksboven op het Wix Studio-pictogram
 .
. - Wijs Tools aan.
- Klik op Bibliotheken.
- Klik onder de betreffende bibliotheek op het Meer acties-pictogram
 .
. - Klik op Bibliotheek openen.
- Schakel Delen inschakelen in om deze bibliotheek beschikbaar te maken voor delen.
- Deel de bibliotheek op een van de volgende manieren met mensen
- Stuur een e-mail: Voer het e-mailadres van de persoon in en klik op het Verzenden-pictogram
 . Ze ontvangen een e-mail van Wix Studio met een link naar je bibliotheek.
. Ze ontvangen een e-mail van Wix Studio met een link naar je bibliotheek. - Kopieer de link: Klik om de directe link naar je klembord te kopiëren.
- Stuur een e-mail: Voer het e-mailadres van de persoon in en klik op het Verzenden-pictogram
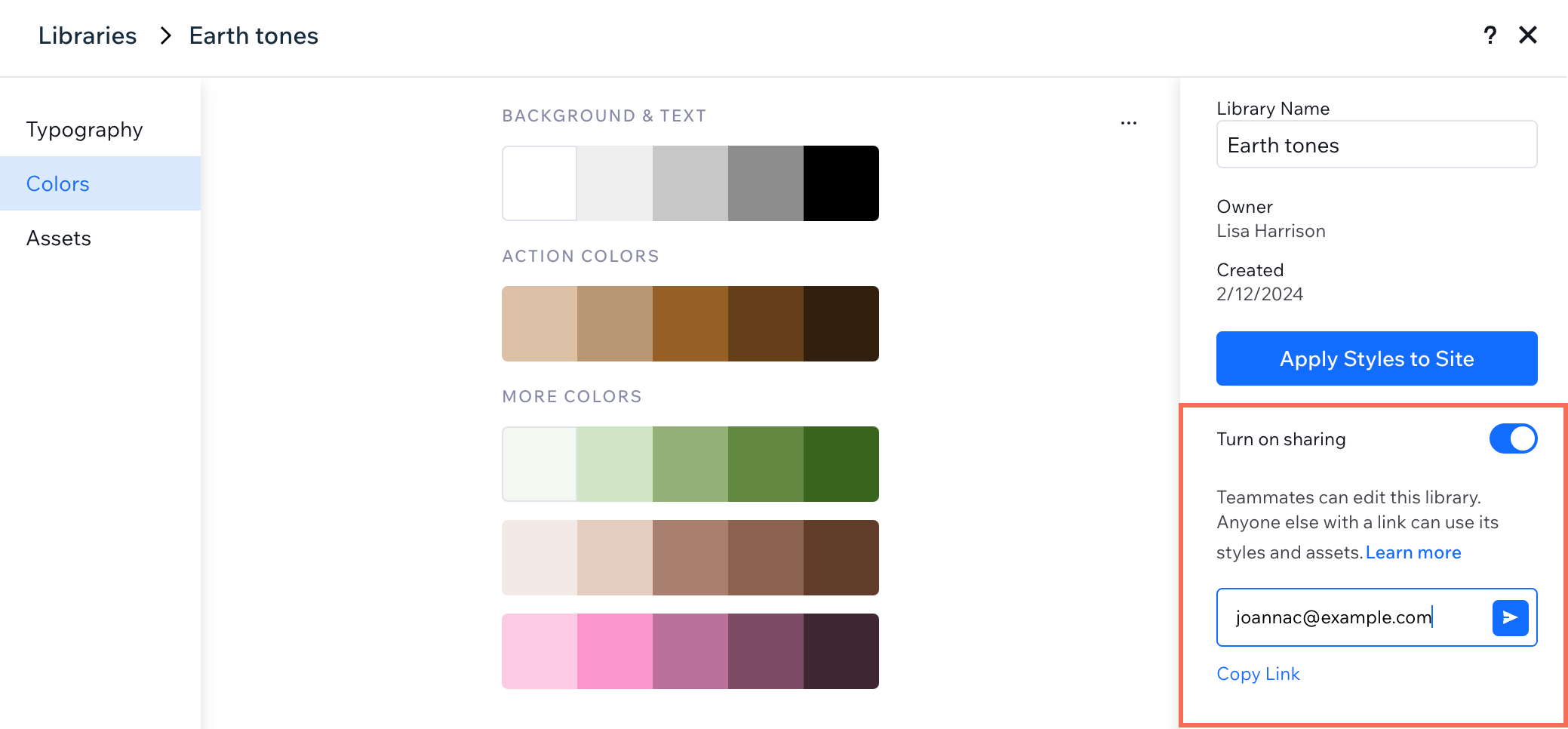
Veelgestelde vragen
Klik op een vraag hieronder om meer te lezen.
Wat is het verschil tussen privé- en openbare bibliotheken?
Kunnen teamleden mijn bibliotheek bewerken of delen?
Wat gebeurt er als ik een bibliotheek die ik eerder heb gedeeld verwijder?


 .
. .
.
 .
.