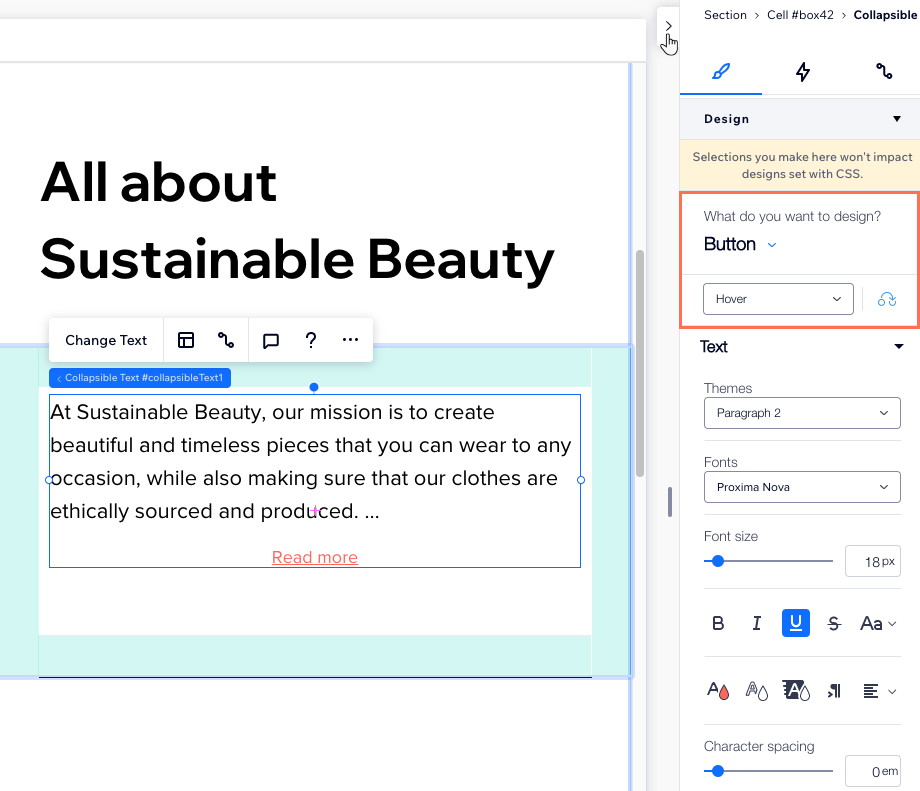Studio Editor: Inklapbare tekst toevoegen en aanpassen
4 min
In dit artikel
- Inklapbare tekst toevoegen
- De indeling van de inklapbare tekst aanpassen
- De inklapbare tekst bewerken
- Het inklapbare tekstvak ontwerpen
Inklapbare tekst is een goede optie als je veel informatie wilt weergeven. Delen van de tekst worden verborgen en bezoekers kunnen de volledige tekst bekijken door op een uitklapknop of een link naar de volledige tekst te klikken.
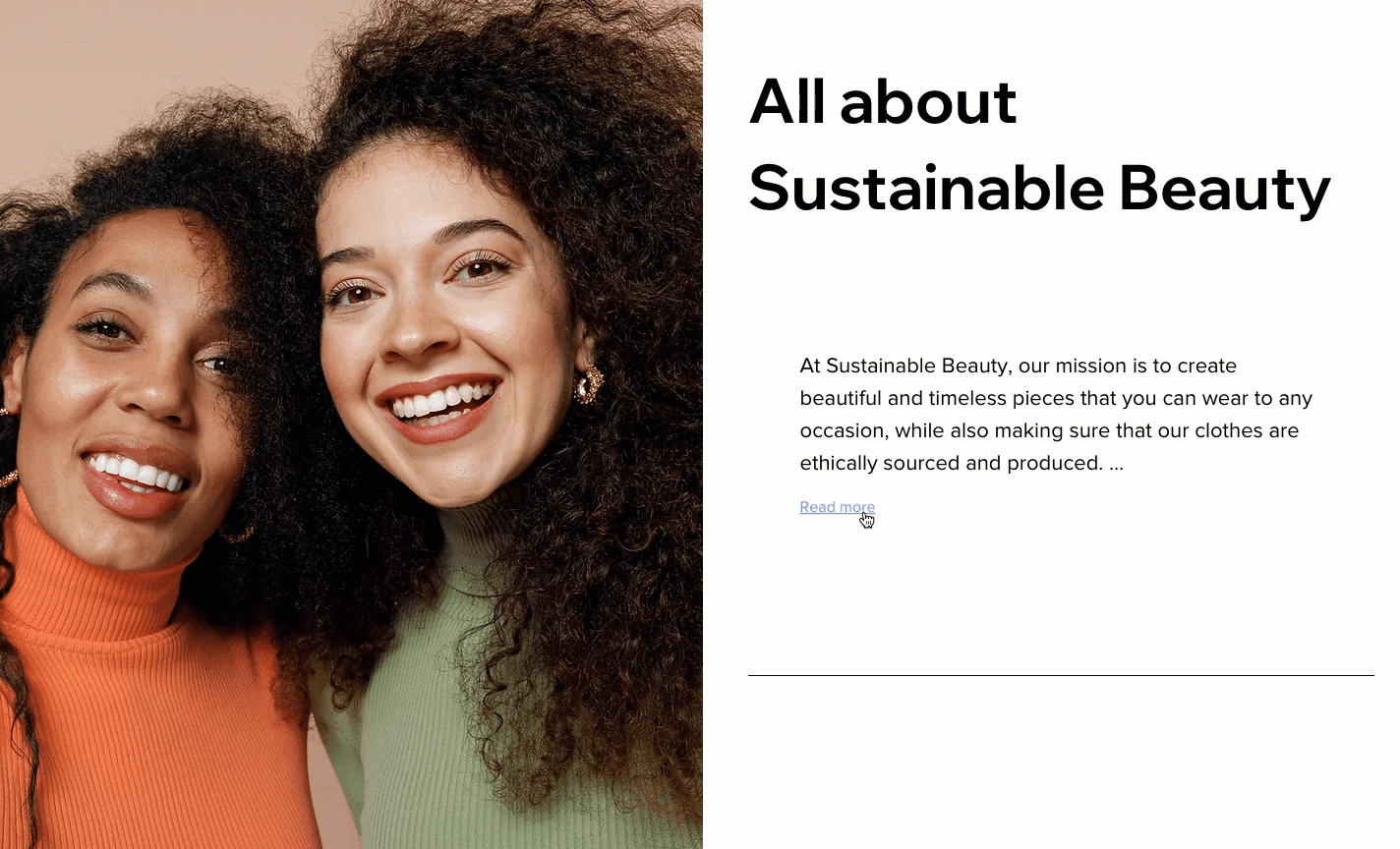
Inklapbare tekst toevoegen
Afhankelijk van je behoeften kun je verschillende stijlen inklapbare tekst aan de pagina toevoegen. Sommige voorinstellingen bevatten een knop die de tekst op de huidige pagina vergroot, andere tonen een link die bezoekers naar een andere pagina brengt om de volledige tekst te lezen.
Om inklapbare tekst toe te voegen:
- Klik links in de editor op Elementen toevoegen
 .
. - Klik op Tekst.
- Klik op Inklapbare tekst.
- Sleep het door jou gekozen tekstvak naar de pagina.
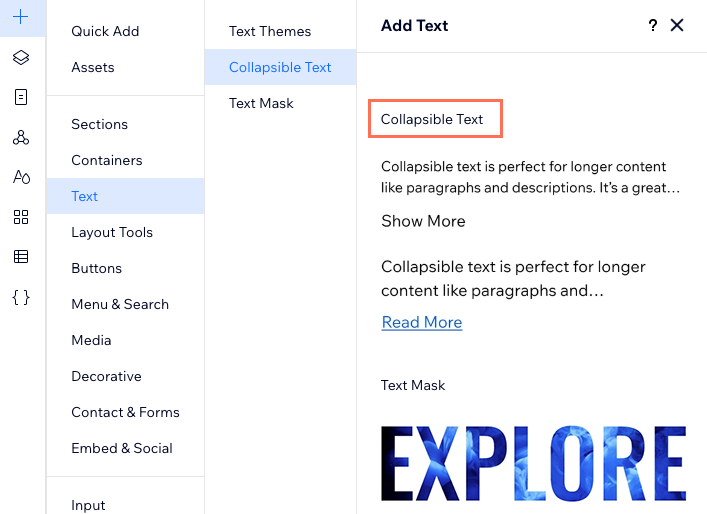
De indeling van de inklapbare tekst aanpassen
Kies hoe bezoekers de volledige tekst kunnen lezen. Voeg een knop toe die de volledige tekst op de huidige pagina opent, of een link die je bezoekers naar het volledige stuk leidt.
Je kunt ook de uitlijning, afstand en het aantal regels instellen dat moet worden weergegeven voordat een bezoeker erop moet klikken.
Om de indeling van de tekst aan te passen:
- Klik op het inklapbare tekstvak.
- Klik op het Indeling-pictogram
 .
. - Pas de indeling aan met behulp van de opties:
- Kies hoe de tekst verschijnt: Selecteer hoe je wilt dat de tekst eruitziet op de live website:
- Ingeklapt: Bezoekers zien een tekstvoorbeeld en ze moeten op een knop of een link klikken om de volledige tekst te lezen. Je kunt het aanpassen om het eruit te zien zoals jij wilt:
- Aantal weergegeven regels: Stel in hoeveel regels tekst in het voorbeeld worden weergegeven.
- Ruimte tussen tekst en knop: Maak de ruimte tussen het tekstvoorbeeld en de uitklapknop/link groter of kleiner.
- Alles weergeven: De volledige tekst wordt op de pagina weergegeven en is niet samengevouwen.
- Ingeklapt: Bezoekers zien een tekstvoorbeeld en ze moeten op een knop of een link klikken om de volledige tekst te lezen. Je kunt het aanpassen om het eruit te zien zoals jij wilt:
- Richting: Selecteer of de tekst van links naar rechts of van rechts naar links wordt gelezen.
- Uitlijning: Lijn de tekst links, in het midden of rechts van het tekstvak uit.
- Geavanceerd: Maak de knop(pen) en tekst afzonderlijk op door hun richting en uitlijning te selecteren.
- Kies hoe de tekst verschijnt: Selecteer hoe je wilt dat de tekst eruitziet op de live website:
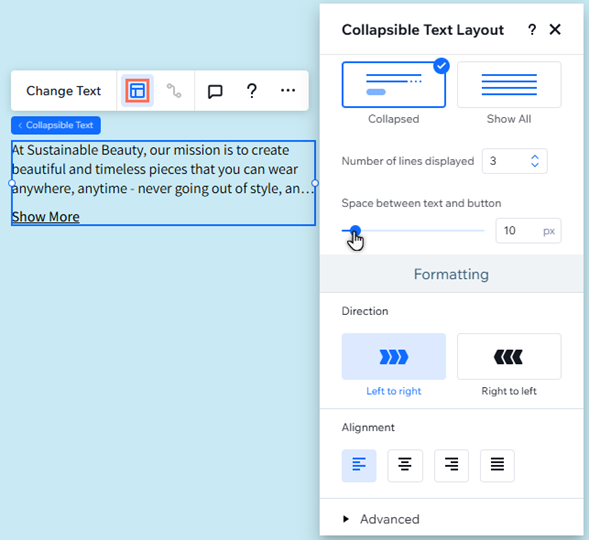
De inklapbare tekst bewerken
Nadat je een inklapbaar tekstvak hebt toegevoegd, klik je op Tekst wijzigen om de volledige tekst in te voeren (maximaal 120.000 tekens) en de instellingen bij te werken. Je kunt de tekst van de uitgebreide weergave / link-knoppen ook bewerken om te zeggen wat je wilt.
Om de tekst te bewerken:
- Klik op het inklapbare tekstvak.
- Klik op Tekst wijzigen.
- Typ of plak de volledige tekst onder Tekst wijzigen.
- Bepaal wat de knop doet:
- Uitklappen: Als je op de knop klikt, wordt het tekstvak op de huidige pagina vergroot om de volledige tekst weer te geven.
- Link: Klikken op de knop leidt bezoekers door naar een andere pagina met de volledige tekst. Zorg ervoor dat je de bestemming kiest onder Waar linkt deze knop naartoe?
- Voer de tekst in die je op de knop(pen) wilt weergeven.
- Werk de instellingen van de sms bij:
- Toegankelijke naam: Voer een korte, beschrijvende titel in die het teksttype en de inhoud beschrijft.
- HTML-tag kiezen: Kies een kopteksttag om het teksttype voor zoekmachines en ondersteunende technologieën te definiëren.
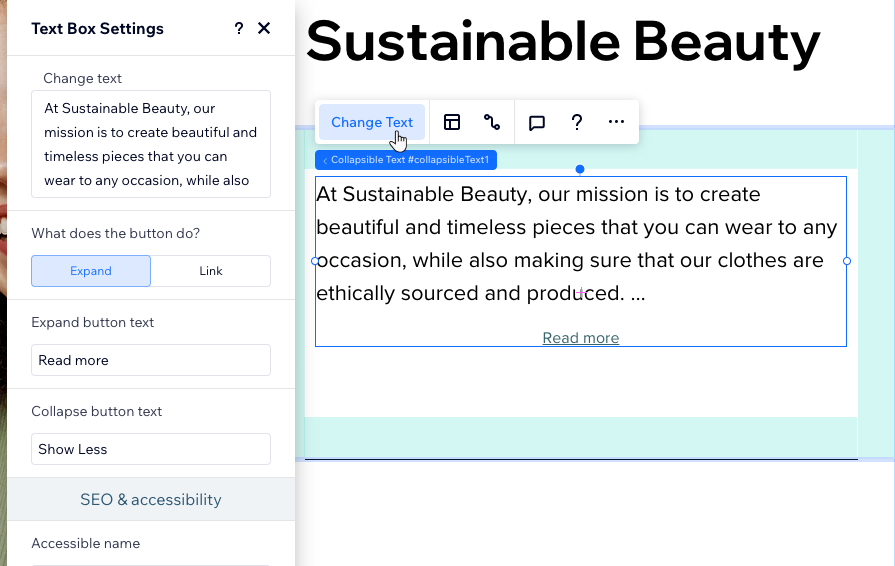
Het inklapbare tekstvak ontwerpen
Ontwerp het inklapbare tekstvak zodat het past bij de esthetiek van de pagina. Je kunt het uiterlijk van het vak zelf aanpassen (bijvoorbeeld de achtergrondkleur), de tekst opmaken en de knop/link die naar de volledige tekst leidt aanpassen.
Om het inklapbare tekstvak te ontwerpen:
- Klik op het inklapbare tekstvak.
- Klik rechtsboven in de editor op de Inspector-pijl
 .
. - Scrol omlaag naar Ontwerp.
- Kies een optie onder Wat wil je ontwerpen?:
- Tekst: Pas het vak dat de tekst bevat aan (bijvoorbeeld: achtergrondkleur, randen, schaduw), evenals de daadwerkelijke tekst (lettertype, grootte en meer).
- Knop: Pas de link of knop aan waarop bezoekers klikken om de volledige tekst te bekijken. Je kunt het aanpassen voor 3 verschillende toestanden: Standaard, Aanwijzen en Uitgeschakeld.
Let op:
Momenteel is de optie om tekst te schalen niet beschikbaar voor inklapbare tekst.