Studio Editor: Pagina's toevoegen en beheren
Leestijd 7 minuten
Gebruik het Pagina's-paneel om nieuwe websitepagina's toe te voegen en bestaande pagina's te beheren. Wijzig de instellingen van de pagina's, herschik ze voor een betere organisatie en verwijder pagina's die je niet langer nodig hebt.
In dit artikel lees je hoe je websitepagina's beheert:
Navigeren tussen pagina's:
Gebruik de paginanavigatie-dropdown bovenaan de Studio Editor om gemakkelijk tussen pagina's te schakelen.

Een pagina toevoegen
Voeg nieuwe websitepagina's toe vanuit het Pagina's-paneel. Je kunt kiezen uit verschillende soorten pagina's op basis van je behoeften.
De pagina's zijn onderverdeeld in categorieën, zodat je ze gemakkelijk kunt vinden in het paneel. Sommige apps (zoals Wix Stores) voegen automatisch pagina's toe om relevante inhoud weer te geven. Die pagina's staan in hun eigen categorieën.
Tip:
Studio Editor-websites hebben een limiet van 100 statische pagina's. Dynamische pagina's zijn een handige oplossing voor deze beperking, omdat je daarmee een onbeperkt aantal pagina's kunt hebben.
Om een nieuwe pagina toe te voegen:
- Klik links in de Editor op Pagina's
 .
. - Klik onderaan op + Nieuwe pagina toevoegen.
- Selecteer een paginatype:
- Pagina: Een standaard blanco pagina.
- Dynamische pagina: Een pagina die de inhoud kan wijzigen terwijl hetzelfde ontwerp en dezelfde indeling behouden blijft. Elk element dat is gekoppeld aan je inhoudsverzameling verandert afhankelijk van welk item wordt bekeken.
- Voer de paginanaam in en druk op je toetsenbord op Enter.
Let op:
Nieuwe pagina's worden automatisch weergegeven in het hoofdmenu van de website.
Pagina's herschikken in het Pagina's-paneel
Door ze te slepen en neer te zetten kun je de volgorde van de pagina's in het Pagina's-paneel wijzigen. Organiseer ze zo dat je efficiënter kunt werken.
Tip:
Het herschikken van het Pagina's-paneel heeft geen invloed op de volgorde van de pagina's op de websitemenu's.
Om de volgorde van pagina's te wijzigen:
- Klik links in de Editor op Pagina's
 .
. - Wijs de betreffende pagina aan.
- Houd naast de pagina het Opnieuw ordenen-pictogram
 ingedrukt en sleep deze naar de gewenste locatie.
ingedrukt en sleep deze naar de gewenste locatie.

Een pagina verwijderen
Je kunt websitepagina's die niet langer relevant zijn altijd verwijderen.
Tip:
Je kunt een pagina ook tijdelijk verbergen als je deze een tijdje niet wilt publiceren. Zie Een pagina verbergen hieronder.
Om een pagina te verwijderen:
- Klik links in de Editor op Pagina's
 .
. - Klik op de betreffende pagina op het Meer acties-pictogram
 .
. - Klik op Verwijderen.
- Klik op Pagina verwijderen om te bevestigen.
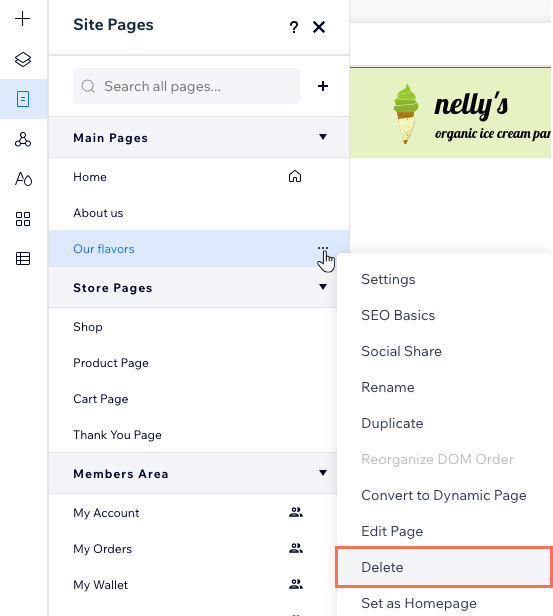
Een pagina verbergen
Als je een pagina tijdelijk wilt verbergen, of nog aan het werk bent aan een pagina en je deze nog niet wilt publiceren, kun je deze verbergen van het menu en/of de zoekresultaten. Bezoekers van de website hebben geen toegang tot verborgen pagina's, tenzij je er rechtstreeks naar linkt.
Klik hieronder om te lezen hoe je:
Een pagina van een menu verbergt
Voorkomt dat zoekmachines de pagina indexeren
De pagina-instellingen wijzigen
Nadat je een nieuwe pagina aan de website hebt toegevoegd, kun je deze eenvoudig instellen. Je kunt instellingen wijzigen, zoals de paginanaam, machtigingen, SEO en de manier waarop het wordt gedeeld op social media.
Om de pagina-instellingen te wijzigen:
- Klik links in de Editor op Pagina's
 .
. - Klik op de betreffende pagina op het Meer acties-pictogram
 .
. - Klik op Instellingen.
- Stel de pagina in door op de tabbladen bovenaan het Pagina-instellingen-paneel te klikken:
- Pagina-info: Wijzig de naam van de pagina, stel deze in als de homepage of beheer de cache.
- Toegang: Bepaal wie toegang heeft tot deze pagina: iedereen, mensen met een wachtwoord of alleen voor leden.
- Basis SEO: Stel in hoe de pagina wordt weergegeven in zoekmachines zoals Google.
- Delen op social media: Bekijk en pas de manier aan waarop de pagina eruitziet wanneer mensen deze op social media delen.
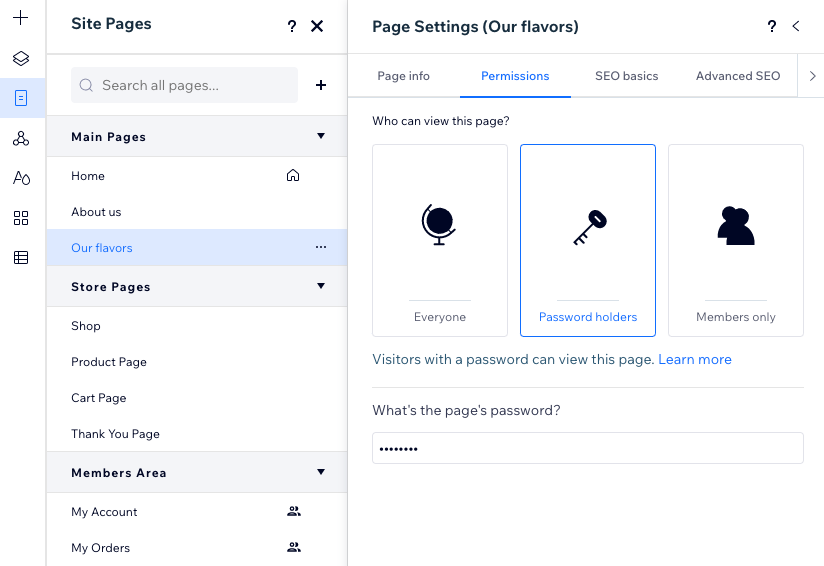
De SEO-instellingen van de pagina aanpassen
Wix voegt automatisch standaard SEO-instellingen voor de titel-tag, metabeschrijving en URL-slug van de pagina. Je kunt deze instellingen aanpassen om zoekmachines en sociale netwerken te helpen relevante informatie over de pagina weer te geven.
Om de SEO-instellingen van de pagina aan te passen:
- Klik links in de Editor op Pagina's
 .
. - Klik op de betreffende pagina op het Meer acties-pictogram
 .
. - Klik op Basis SEO.
- Pas een van de volgende SEO-instellingen aan:
- URL-slug: Deze tekst is het laatste deel van de URL van de pagina. Wijzig dit alleen als het nodig is om de inhoud van de pagina weer te geven. We raden aan om het kort en gemakkelijk te lezen te houden.
- Titel-tag: Voeg een titel toe die de inhoud van de pagina samenvat om te verschijnen in de resultaten van zoekmachines.
- Metabeschrijving: Voeg een korte beschrijving toe van de inhoud op de pagina. Deze beschrijving helpt bezoekers te beslissen of de pagina voor hen relevant is.
- Schakel Laat zoekmachines deze pagina indexeren in om in te stellen of zoekmachines de pagina kunnen crawlen en indexeren of niet:
- Ingeschakeld: Zoekmachines indexeren de pagina. Mensen kunnen de pagina vinden wanneer ze op zoekwoorden zoeken in zoekmachines.
- Uitgeschakeld: Zoekmachines indexeren de pagina niet. Mensen kunnen de pagina niet vinden wanneer ze op zoekwoorden en -zinnen zoeken in zoekmachines.
Bewerk je de URL-slug?
Wix maakt automatisch een 301-omleiding voor de pagina, zodat de oude link naar de nieuwe link verwijst. Als je de pagina in het verleden handmatig hebt omgeleid, creëert dit een conflict dat je kunt oplossen vanuit het SEO-dashboard.
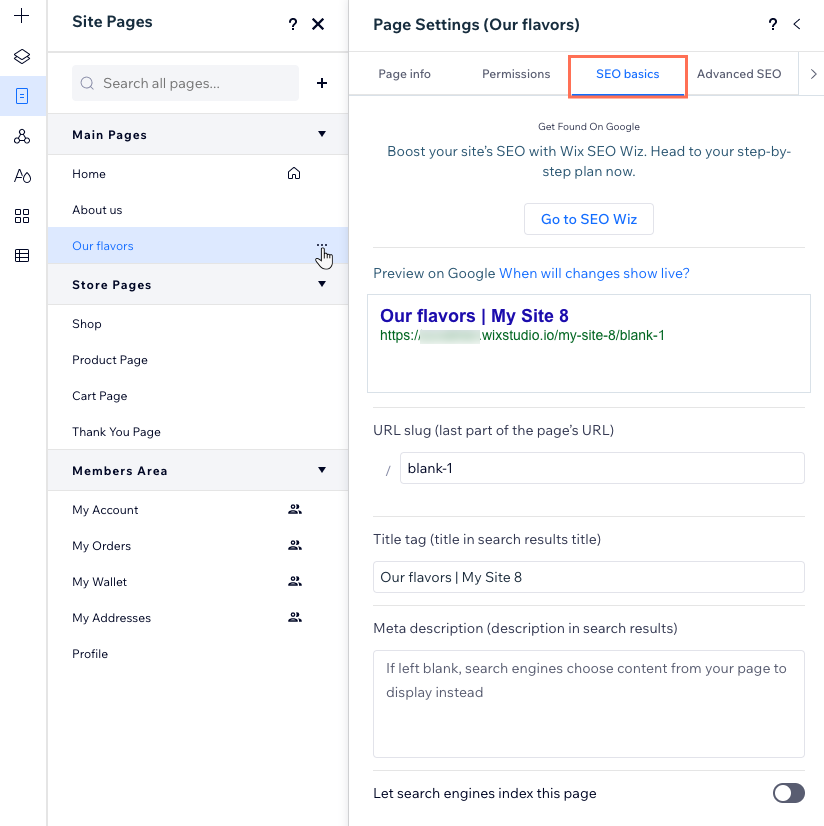
 .
.
