Abonnementen: Klantgegevens bekijken en bewerken
Leestijd 6 minuten
Belangrijk:
Dit artikel bespreekt de Wix Abonnementen-app. Als je op zoek bent naar informatie over het upgraden van je website met Wix Premiumpakketten, bekijk dan dit artikel.
In je contactenlijst houd je alles bij wat met je klanten te maken heeft. Dit omvat hun contactgegevens, abonnementsgeschiedenis, e-mails en chats, en meer.
Telkens wanneer een websitebezoeker een abonnement of pakket koopt, verschijnt er een contactkaart voor die klant op je dashboard.
In dit artikel lees je meer over:
Handmatig een contact creëren of verwijderen
Wanneer een klant interactie heeft met je website, door zich aan te melden voor een lidmaatschap of een formulier in te vullen, verschijnt deze als een contactpersoon in je dashboard. Je kunt ook handmatig contacten aanmaken, bijvoorbeeld na een persoonlijke ontmoeting. Je kunt ook op elk moment de contactkaart van een klant verwijderen, als deze geen actieve abonnementen meer heeft.
Om een contact handmatig aan te maken of te verwijderen:
- Ga naar Contacten op het dashboard van je website.
- Kies wat je wilt doen:
Handmatig een contact maken
Een contact handmatig verwijderen
De contactgegevens van een klant bewerken
Elke klant heeft een contactkaart met hun persoonlijke contactgegevens, zoals hun e-mailadres en telefoonnummer.
Wil je meer klantgegevens toevoegen? Je kunt dit doen door een van de vooraf ingestelde velden toe te voegen (bijvoorbeeld bedrijfsnaam of functie) of door een aangepast veld te maken dat bij je bedrijf past (bijvoorbeeld voor een hondenverzorgingsbedrijf kun je een veld 'Naam van hond' toevoegen).
Om de contactgegevens van een klant te bewerken:
- Ga naar Contacten op het dashboard van je website.
- Klik op de naam van de contactpersoon die je wilt beheren.
- Klik op Contact bewerken.
- Bewerk de persoonlijke gegevens van de klant (bijvoorbeeld e-mailadres, telefoonnummer).
Let op: Alleen jij kunt de inloggegevens van je klanten bewerken. Momenteel kunnen klanten hun inlog-e-mailadres niet wijzigen of bijwerken. Je kunt hier op die functie stemmen. - (Optioneel) Klik op Nieuw veld toevoegen om meer informatie op te nemen in een vooringesteld of aangepast veld:
- Vooringestelde velden: Selecteer het relevante veld en stel het in.
- Aangepaste velden: Maak je eigen aangepaste veld:
- Selecteer Nieuw veld.
- Selecteer het Veldtype en de Veldnaam en klik op Toevoegen.
- Vul het nieuwe aangepaste veld in.
- Klik op Opslaan.

De abonnementsgeschiedenis van een klant bekijken
Je kunt een volledige lijst van eerdere en komende abonnementen van een contactpersoon bekijken door op hun naam in de contactenlijst te klikken. Dit is handig om hun huidige abonnement te volgen en om ervoor te zorgen dat ze geen toegang verliezen tot voordelen als het binnenkort afloopt.
Om de abonnementsgeschiedenis van een klant te bekijken:
- Ga naar Contacten op het dashboard van je website.
- Wijs het betreffende contact in de lijst aan en klik op Bekijken.
- Klik op het Abonnementen-tabblad om hun abonnementsgeschiedenis te bekijken.
- Klik op een abonnement in de lijst om de betaalstatus ervan bij te werken, te verlengen of te onderbreken.
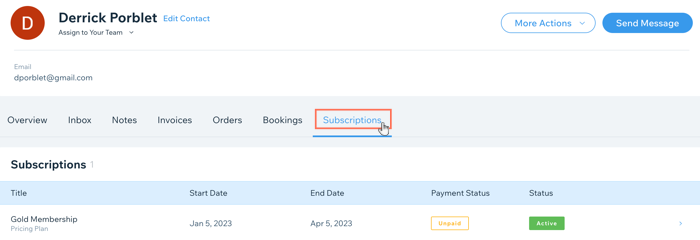
Notities toevoegen en bekijken op de contactkaart van een klant
Je kunt een notitie aan een contactpersoon toevoegen om je te helpen belangrijke klantgegevens bij te houden. Deze notitie is alleen voor jou; klanten zien deze niet.
Om notities voor een contactpersoon toe te voegen en te bekijken:
- Ga naar Contacten op het dashboard van je website.
- Wijs het betreffende contact in de lijst aan en klik op Bekijken.
- Klik op het Notities-tabblad om bestaande notities te bekijken.
- Klik op + Nieuwe notitie om een extra notitie over de contactpersoon voor jou en je medewerkers te maken.
- Voer de notitie in.
- (Optioneel) Klik op het Selecteer type-dropdownmenu en kies het relevante type notitie.
- Klik op Klaar.
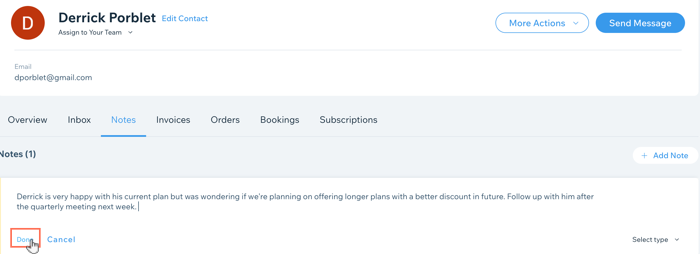
Labels toevoegen aan de contactkaart van een klant
Met labels kun je contactpersonen indelen in verschillende groepen op basis van hun relatie met jou en je bedrijf. Je kunt ook e-mailmarketingcampagnes versturen aan een groep klanten met hetzelfde label.
Sommige labels verschijnen automatisch. Elke klant die bijvoorbeeld een abonnement boekt, krijgt automatisch het label voor dat abonnement. Wanneer klanten contact met jou opnemen (via e-mail of chat), ontvangen ze daarnaast het label 'Namen contact op'.
Om een label toe te voegen aan de contactkaart van een klant:
- Ga naar Contacten op het dashboard van je website.
- Wijs het betreffende contact in de lijst aan en klik op Bekijken.
- Klik rechts op Label toevoegen.
- Kies wat je wilt doen:
- Een bestaand label toevoegen: Selecteer de label(s) die je aan de contactpersoon wilt toevoegen.
Tip: Je kunt het Zoek-veld gebruiken om een specifiek label te vinden. - Een nieuw label maken en toevoegen: Klik op + Label maken, voer een naam in voor het nieuwe label en klik op het Bevestigen-pictogram
 .
.
- Een bestaand label toevoegen: Selecteer de label(s) die je aan de contactpersoon wilt toevoegen.
- Klik op Toevoegen.
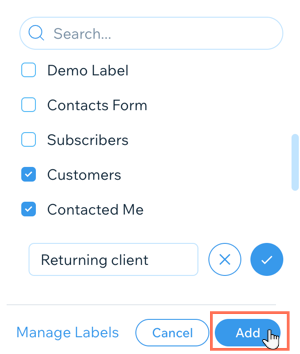
Om je contacten te filteren op label: 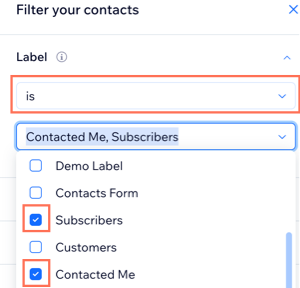
- Ga naar Contacten op het dashboard van je website.
- Klik bovenaan de lijst op Filter en selecteer Label.
- Klik op de Selecteer een optie-dropdown en selecteer is of is niet.
- Selecteer de labels die je wilt opnemen of uitsluiten.
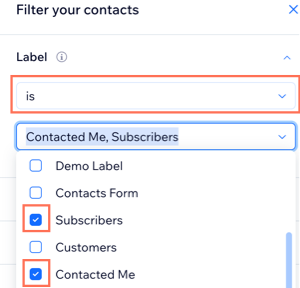
Lees meer over labels:
Vond je dit artikel nuttig?
|
 om een extra e-mailadres, telefoonnummer of adres toe te voegen.
om een extra e-mailadres, telefoonnummer of adres toe te voegen. 
 .
. 