Google Ads via Wix: Een campagne creëren
6 min
In dit artikel
- Stap 1 | Maak je bedrijf klaar om te adverteren
- Stap 2 | Pas je advertentie-instellingen en zoekwoorden aan
- Stap 3 | Maak je advertentie-inhoud
- Stap 4 | Stel je advertentiebudget in en lanceer je campagne
- Veelgestelde vragen
Maak een Google Ads via Wix-campagne door een stapsgewijs proces op het dashboard van je website te volgen. Gedurende het hele proces vind je tips voor het maken van de best converterende advertentie-inhoud.
Nadat je je advertentiecampagne hebt gelanceerd, worden alle gegevens automatisch gesynchroniseerd met Google Ads op het dashboard van je Wix-website. Het synchroniseert ook met Wix Analytics Marketing-rapporten en het Marketingoverzicht, zodat je al je betaalde en organische marketinginspanningen op één plek kunt zien.
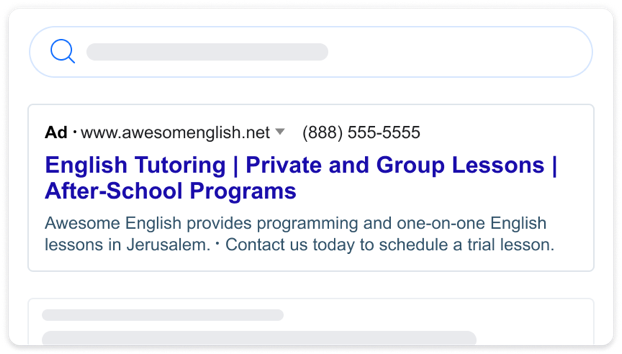
Stap 1 | Maak je bedrijf klaar om te adverteren
Voordat je een Google Ads-campagne via Wix maakt, moet je ervoor zorgen dat je de volgende instellingsstappen hebt voltooid om je website geschikt te maken.
- Publiceer je website.
- Upgrade je website door een pakket te kopen.
- Koppel een eigen domein.
Om te controleren of je bedrijf klaar is om te adverteren, ga je naar Google Ads op het dashboard van je website en voltooi je de checklist. Klik vervolgens op Advertentiecampagne maken.
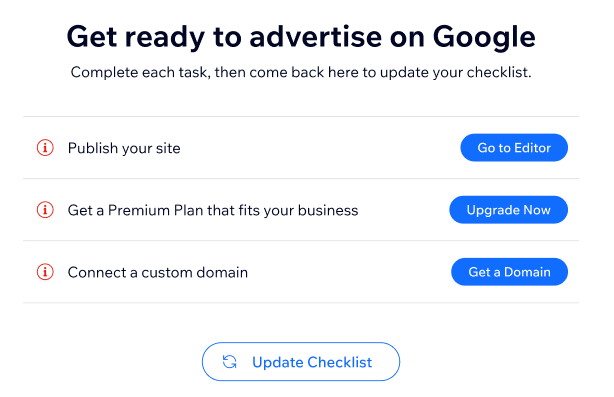
Stap 2 | Pas je advertentie-instellingen en zoekwoorden aan
Nadat je de installatiestappen hebt voltooid, kies je je advertentie-instellingen, waaronder waar je wilt adverteren en welke zoekwoorden je wilt targeten.
Om je advertentie-instellingen en zoekwoorden aan te passen:
- Ga naar Google Ads op het dashboard van je website.
- Klik zodra je bedrijf klaar is om te adverteren, op Advertentiecampagne maken.
- Kies je advertentiedoel:
- Websiteverkeer stimuleren: Slimme campagnes van Google zijn op tekst gebaseerde advertenties die in zoekresultaten verschijnen en je helpen in contact te komen met mensen die op zoek zijn naar de producten en diensten die je aanbiedt. Gebruik deze campagnes om verkoop, potentiële klanten of verkeer naar je website te leiden door je te richten op mensen die actief op zoek zijn naar je aanbod.
- Productaankopen stimuleren: Performance Max Shopping-campagnes (PMAX) zijn ontworpen voor e-commerce-bedrijven, zodat je je producten kunt presenteren op verschillende Google-platforms, waaronder Google Search, YouTube, Google Images en het Google Display Network.
- Klik op de Websitepagina waarnaar je advertentie leidt-dropdown en kies de pagina waarnaar je bezoekers wilt laten navigeren nadat ze op je advertentie hebben geklikt (bijvoorbeeld je Wix Stores-productpagina).
- Klik op de Taal-dropdown om de hoofdtaal te kiezen voor de websitepagina die in je advertentie wordt weergegeven. Je kunt slechts één taal kiezen
- Kies onder Gerichte locaties waar je wilt adverteren:
- Specifieke steden, postcodes of regio's: Voer een locatie in het tekstveld in en kies een optie uit de dropdown. Je kunt maximaal tien gebieden toevoegen.
- In de buurt van een adres: Voer een adres in het tekstveld in en selecteer een straal in de dropdown.
Let op:
Het is niet mogelijk om op Frankrijk af te stemmen met Google Ads via Wix.
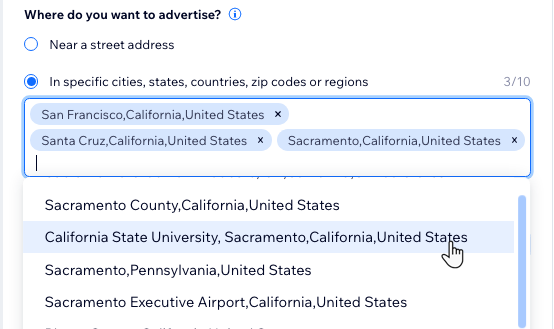
- Kies onder Wanneer is je advertentie te zien of je advertentie altijd of op specifieke tijden moet worden weergegeven.
- Altijd (aanbevolen): De advertentie wordt altijd weergegeven in de zoekresultaten van Google. Dit wordt aanbevolen, aangezien hoe meer je advertentie wordt weergegeven, hoe meer weergaven deze zal krijgen.
- Op specifieke tijden: Laat je advertentie alleen op bepaalde tijden zien. Dit is aan te raden als je telefoontjes verwacht en tijdens kantoortijden bereikbaar wilt zijn.
- Klik op Advertentieschema bewerken.
- Vink de selectievakjes aan naast de dagen waarop je je advertentie wilt weergeven en kies specifieke tijden voor elke dag.
- Voer onder Zoekwoordthema's maximaal 10 zoekwoordthema's in om mensen te helpen je advertentie te vinden in zoekopdrachten. Kies zoekwoorden die passen bij jouw dienst, product of aanbod. Je kunt ook door Google Ads voorgestelde zoekwoorden gebruiken. Lees meer over het kiezen van zoekwoordthema's.
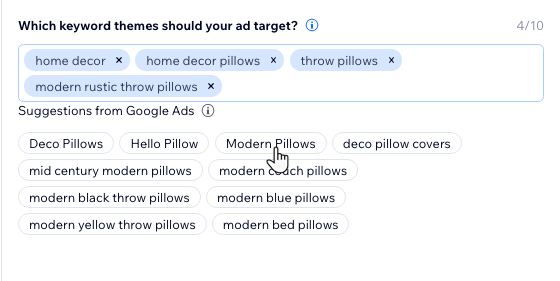
- Klik op Volgende om je advertentie-inhoud te maken.
Stap 3 | Maak je advertentie-inhoud
Creëer boeiende advertentie-inhoud die bezoekers aanmoedigt om op je website te klikken en deze te bezoeken. Kies drie koppen en twee beschrijvingen. Terwijl je je advertentie-inhoud maakt, kun je rechts een live voorbeeld zien van hoe de advertentie wordt weergegeven in de zoekresultaten van Google.
Belangrijk:
Zorg ervoor dat je koppen en beschrijvingen schrijft die in willekeurige volgorde samen kunnen gaan. Google Ads herschikt en test je inhoud om je advertentie zo goed mogelijk te optimaliseren.
- Ga naar Google Ads op het dashboard van je website.
- Klik op Stap 2 Advertentie-inhoud maken.
- Schrijf onder Advertentie-inhoud drie koppen en twee beschrijvingen voor je advertentie. Zorg ervoor dat de inhoud in elke volgorde kan staan. Elke kop mag maximaal 30 tekens lang zijn en elke beschrijving mag maximaal 90 tekens lang zijn.
- (Optioneel) Vink het selectievakje aan naast Toon een belknop in je advertentie om een contactnummer op te nemen in je Google-advertentie zodat weergaven contact met je kunnen opnemen.
- Klik op Volgende om verder te gaan met het instellen van je advertentiecampagnebudget.
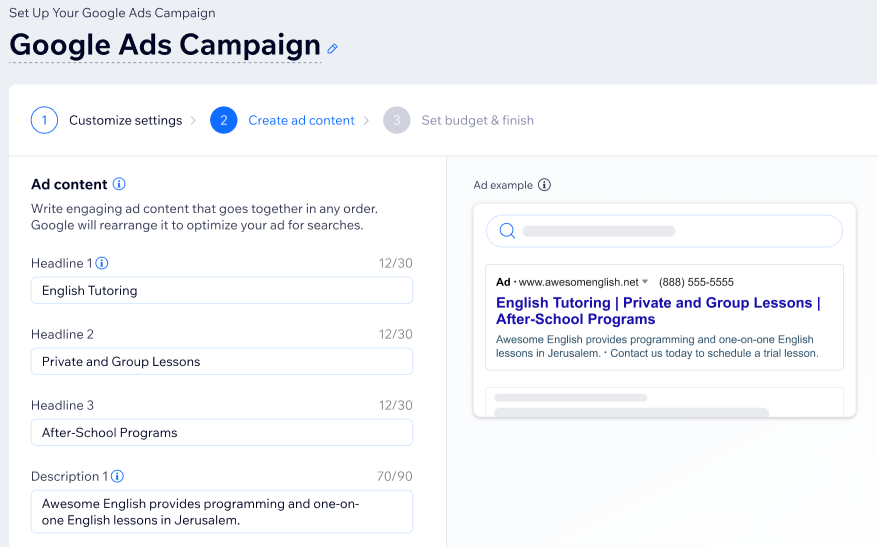
Stap 4 | Stel je advertentiebudget in en lanceer je campagne
Vervolgens moet je je campagnebudget kiezen. Je budget wordt elke maand toegepast op je totale advertentietegoed dat aan klikken wordt besteed. Hoe hoger je budget, hoe meer je advertenties worden weergegeven op Google.
Hulp nodig bij het bepalen van je budget?
Lees enkele veelgestelde vragen over het kiezen van een budget voor je Google Ads met Wix-campagne.
Nadat je je budget hebt bepaald, kun je betalen en je campagne starten.
Om je advertentiebudget in te stellen en de campagne te lanceren:
- Kies hoe je je campagnebudget wilt instellen:
- Selecteer vooraf ingesteld budget: Kies uit drie beschikbare budgetopties. Elke optie toont je de geschatte dagelijkse uitgaven, het geschatte aantal klikken dat je advertentie met dit budget per dag kan ontvangen, en het bedrag dat je maandelijks betaalt voor je Google Ads-abonnement.
- Voer aangepast budget in: Voer het gewenste bedrag in voor de geschatte dagelijkse uitgaven. Selecteer vervolgens een maandelijkse betaling voor het Google Ads-abonnement in het Maandelijkse advertentietegoed-dropdownmenu.
Tip: Het dagelijkse aantal klikken onder de geschatte dagelijkse uitgaven wordt automatisch bijgewerkt op basis van het bedrag dat je invoert.
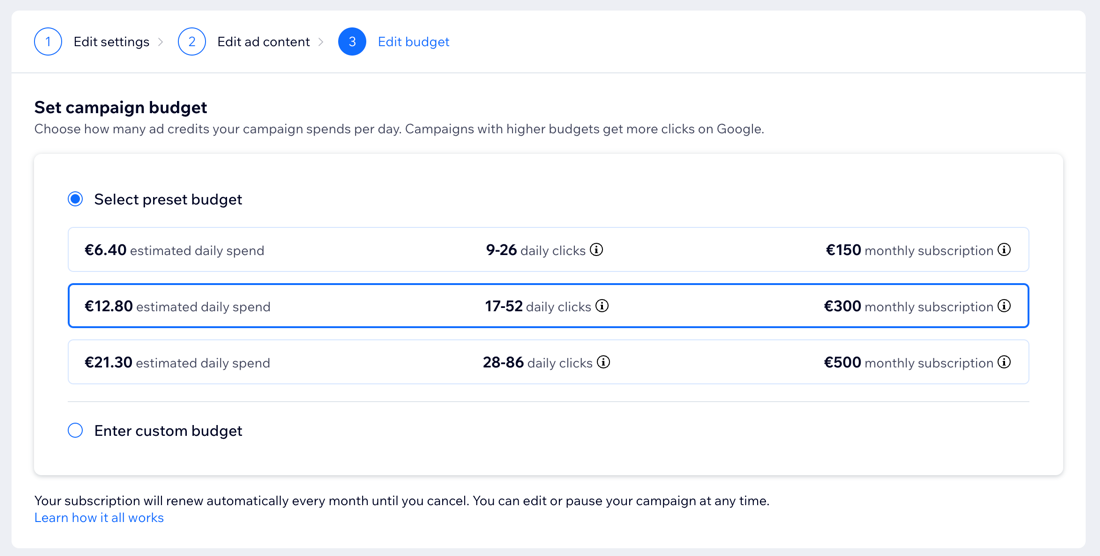
- Klik op Betalen en starten zodra je je budget hebt ingesteld.
- Vul je betaalgegevens in.
- Klik op Aankoop verzenden.
Veelgestelde vragen
Hier vind je enkele veelgestelde vragen over het maken van een Google Ads-campagne via Wix.
Welke instellingen zijn vereist voordat ik een campagne lanceer?
Brengt Wix kosten in rekening voor het uitvoeren en optimaliseren van mijn campagne?
Hoe weet ik welk budget ik moet instellen voor mijn bedrijf?
Wat houdt mijn advertentietegoed in?
Wat moet ik opnemen in de koppen en beschrijvingen van mijn advertenties?
Kan ik een bestaand Google Ads-account koppelen aan mijn Google Ads via Wix-campagne?
Wat is het verschil tussen Google Performance Max Shopping-campagnes en Google Smart-campagnes?

