Extra zakelijke e-mails van Google Workspace kopen en beheren
5 min
In dit artikel
- Extra zakelijke e-mailadressen van Google Workspace kopen via Wix
- Een gebruiker toevoegen
- Een gebruiker hernoemen
- Een gebruiker verwijderen
- Het wachtwoord van een gebruiker opnieuw instellen
- Veelgestelde vragen
Bouw je groeiende bedrijf op en organiseer de vragen die je krijgt met extra zakelijke e-mailadressen. Deze e-mailadressen zijn gekoppeld aan hetzelfde domein, waardoor je aparte inboxen kunt aanmaken voor verschillende afdelingen of teamleden.
Voordat je begint:
Je moet een primair ('beheerder') zakelijk e-mailadres van Google Workspace kopen voordat je extra e-mailadressen aan je account kunt toevoegen.
Extra zakelijke e-mailadressen van Google Workspace kopen via Wix
Koop extra zakelijke e-mailadressen voor elk lid van je team, of maak e-mails voor elke afdeling, bijvoorbeeld verkoop@mijnwebsite.com, vragen@mijnwebsite.com. Dit kan helpen je bedrijf te organiseren volgens de behoeften van je klanten.
Om extra zakelijke e-mailadressen aan te schaffen:
- Ga naar je zakelijke e-mail in je Wix-account.
- Klik naast het betreffende zakelijke e-mailadres op Gebruikers toevoegen.
- Selecteer het aantal extra zakelijke e-mailadressen dat je wilt aanschaffen.
- Kies je opgeslagen betaalmethode of klik op Andere betaalmethoden om te betalen met een andere kaart of met PayPal.
- Klik op Aankoop verzenden.
En nu?
Stel de extra e-mailadressen in je Google Workspace Console in. Zie het volgende gedeelte (Een gebruiker toevoegen) voor meer details.
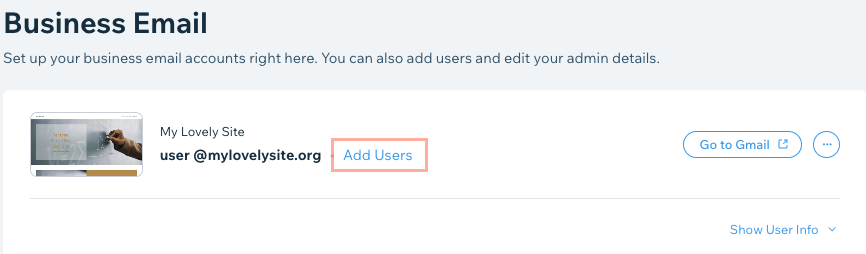
Een gebruiker toevoegen
Nadat je extra zakelijke e-mailadressen hebt gekocht, stel je deze in vanuit de Google Workspace Beheerdersconsole.
Om extra zakelijke e-mails van Google Workspace in te stellen:
- Ga naar je zakelijke e-mail in je Wix-account.
- Scrol omlaag naar de relevante zakelijke e-mail.
- Klik naast het zakelijke e-mailadres dat je wilt instellen op het Meer acties-pictogram
 .
. - Klik op Beheren via Google.
Let op: Als je niet bent ingelogd op je zakelijke e-mailadres, doe dat dan nu. - (In je Google Workspace Beheerdersconsole) Klik onder Gebruikers op Gebruiker toevoegen.
- Voeg de voornaam, achternaam en primaire e-mailadres van de gebruiker toe in de pop-up.
- Klik op Nieuwe gebruiker toevoegen.
- Klik op Klaar.
- Herhaal stap 3-8 voor alle andere zakelijke e-mails die je wilt instellen.
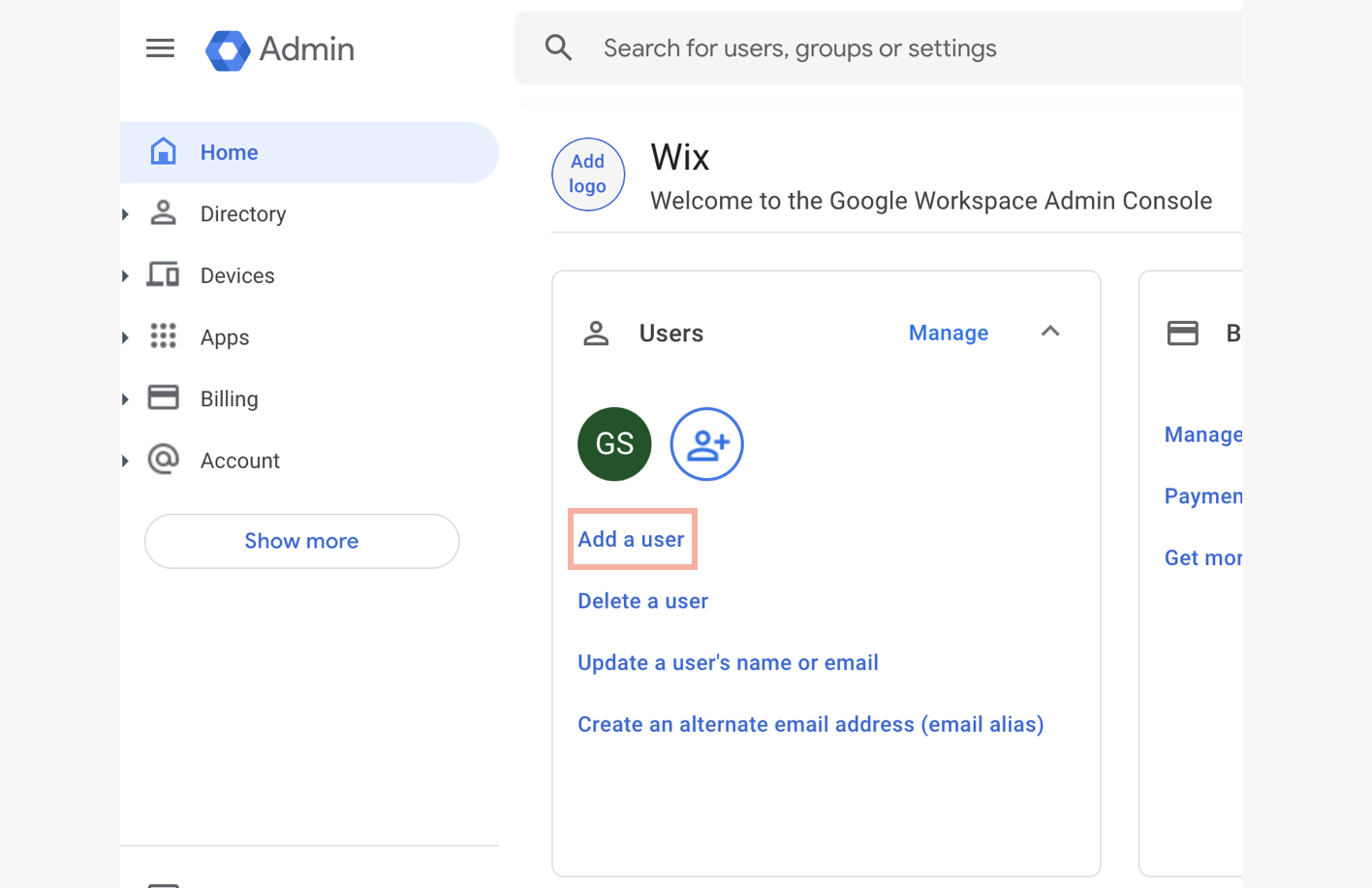
Een gebruiker hernoemen
Zodra je een nieuwe gebruiker hebt gemaakt, kun je hun weergavenaam of gebruikersnaam aanpassen in de Google Workspace Beheerdersconsole.
Belangrijk:
Voordat je de naam van een gebruiker (weergavenaam of gebruikersnaam) wijzigt, moet je ervoor zorgen dat de gebruiker niet is ingelogd op zijn of haar zakelijke e-mailadres.
Om de naam van een gebruiker te wijzigen:
- Ga naar je zakelijke e-mail in je Wix-account.
- Klik naast de e-mail die je wilt hernoemen op het Meer acties-pictogram
 .
. - Klik op Beheren via Google.
- (Op de Google-inlogpagina) Controleer of het e-mailadres correct is en klik vervolgens op Volgende.
Tip: Als een ander e-mailadres verschijnt, selecteer je het betreffende account of klik je op Gebruik een ander account. - Voer je wachtwoord in en klik op Volgende.
Let op: Als je al bent ingelogd op je zakelijke e-mailadres en het wachtwoord in je browser hebt opgeslagen, word je automatisch ingelogd bij je Google Workspace Beheerdersconsole. - Klik onder Gebruikers op Wijzig de naam of het e-mailadres van een gebruiker.

- Ga naar de betreffende gebruiker en klik op Gebruiker hernoemen.
- Bewerk de voornaam, achternaam en/of het primaire e-mailadres van de gebruiker.
- Klik op Hernoemen.
En nu?
Na het wijzigen van deze gegevens:
- Het hernoemen kan tot 10 minuten duren. Dit betekent dat de nieuwe naam mogelijk maximaal 10 minuten niet beschikbaar is.
- Alle contacten in de Hangouts-chatlijst van de gebruiker worden verwijderd. Bovendien kan de gebruiker de chat mogelijk maximaal drie dagen niet gebruiken.
- Het huidige adres van de gebruiker wordt een alias om de e-mailbezorging te garanderen.
Een gebruiker verwijderen
Je kunt een gebruiker die je eerder hebt aangemaakt altijd rechtstreeks vanuit de Google Workspace Beheerdersconsole verwijderen.
Om een gebruiker te verwijderen:
- Open je Google Workspace Beheerdersconsole.
- Klik onder Gebruikers op Gebruiker verwijderen.
- Kies de gebruiker die je uit de lijst wilt verwijderen.
- (Optioneel) Zet gegevens over van deze gebruiker naar een andere gebruiker:
- Vink de selectievakjes aan naast de gegevens die je wilt overzetten naar een andere gebruiker.
- Zoek de betreffende gebruiker in het Overzetten naar-gedeelte.
- Klik op Verwijderen.
- Klik op Klaar.
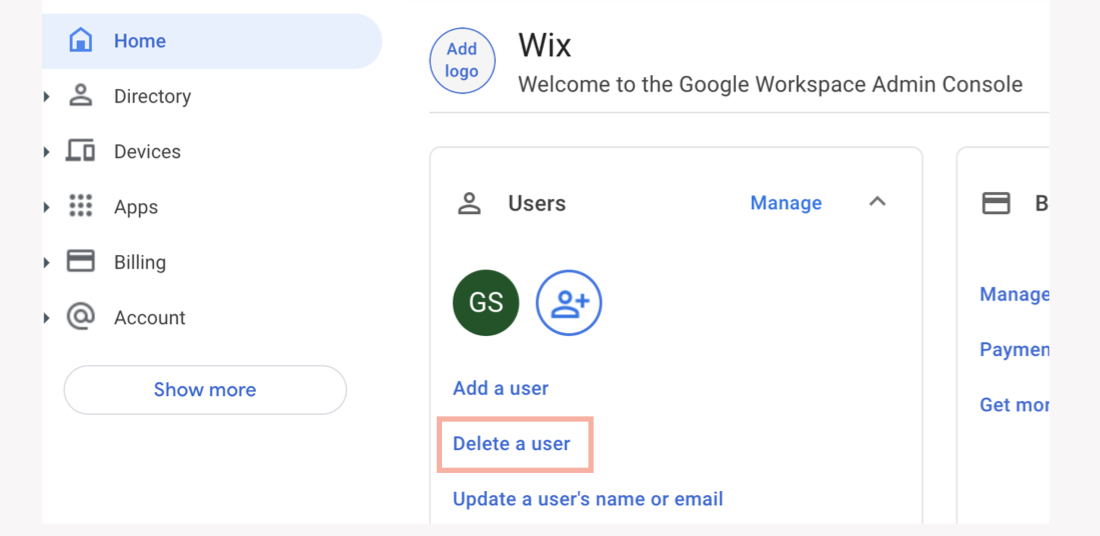
Het wachtwoord van een gebruiker opnieuw instellen
Mogelijk moet je iemands wachtwoord opnieuw instellen nadat je een gebruiker hebt aangemaakt. Je kunt dit doen vanuit de Google Workspace Beheerdersconsole en kiezen of je handmatig een wachtwoord wilt invoeren of automatisch een nieuw wachtwoord wilt genereren.
Om het wachtwoord van een gebruiker opnieuw in te stellen:
- Open je Google Workspace Beheerdersconsole.
- Klik op Gebruikers.
- Wijs de betreffende gebruiker aan en klik op Wachtwoord resetten.
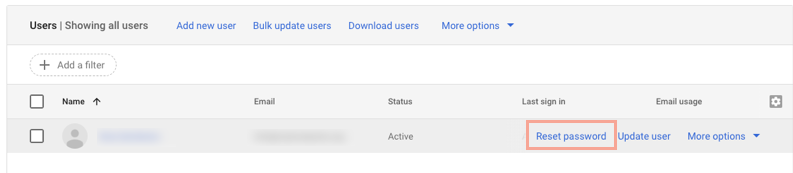
- (Optioneel) Kies handmatig een nieuw wachtwoord, in plaats van er automatisch een te genereren:
- Schakel Automatisch een wachtwoord genereren uit.
- Voer het nieuwe wachtwoord in.
- Klik op Opnieuw instellen.
- (Optioneel) Selecteer Wachtwoord kopiëren om het nieuwe wachtwoord te kopiëren.
- (Optioneel) Stuur een e-mail met het nieuwe wachtwoord:
- Klik op Wachtwoord e-mailen.
- Voer een e-mailadres in om het wachtwoord naartoe te sturen.
- Klik op Nu versturen.
- Klik op Klaar.
Veelgestelde vragen
Wij helpen graag je met al je vragen. Klik op een vraag hieronder om meer te lezen.
Hoe worden de kosten voor mijn extra zakelijke e-mails in rekening gebracht?

