Bestellingen exporteren
2 min
Belangrijk:
Dit artikel is relevant voor Wix Stores, Wix Bookings, Wix Restaurants Orders (Nieuw) en Wix Donations en wordt momenteel beschikbaar gemaakt voor Wix Abonnementen.
Je kunt data die je nodig hebt exporteren en de rest waar je op dit moment niet in bent geïnteresseerd verwijderen.
Kies of je elk gekocht artikel liever als een aparte rij wilt weergeven (zelfs als ze deel uitmaken van dezelfde bestelling).

Als alternatief kun je elke bestelling in een aparte rij weergeven (zelfs als deze meerdere artikelen bevat).

Om bestellingen te exporteren:
- Ga naar je Bestellingen op het dashboard van je website.
- Selecteer de bestellingen die je wilt exporteren:
- Vink de selectievakjes aan naast de relevante bestelling(en).
- Kies linksboven het selectievakje naast Bestelling om alle bestellingen te selecteren.
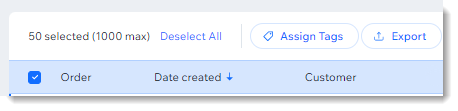
- Klik op Exporteren.

- Selecteer hoe je geëxporteerde bestellingen wilt weergeven:
- Gekochte artikelen: Elk gekocht artikel wordt in een aparte rij weergegeven, zelfs als ze deel uitmaken van dezelfde bestelling.
- Bestellingen: Elke bestelling wordt in één rij weergegeven, ook als er meerdere artikelen zijn gekocht.
- Deselecteer de kolommen die je niet wilt opnemen (bijv. deselecteer kolommen voor facturering en betaling als ze op dit moment niet relevant zijn).
- Sla het bestand op je computer op:
- Chrome: Het CSV-bestand wordt gedownload en verschijnt onder aan je scherm.
- Firefox: Selecteer Openen met om te openen of Bestand opslaan om op te slaan.
- Internet Explorer: Klik onderaan het scherm op Opslaan.
- Safari: Het bestand wordt geopend. Klik op cmd + s op je toetsenbord om het bestand op te slaan (met een .csv -extensie en paginabronformaat).
Let op:
Het tijdstip van aankoop dat in het CSV-bestand wordt vastgelegd, wordt altijd weergegeven in Coordinated Universal Time (UTC). Bijvoorbeeld: 1 januari 17.00 uur (PST) = 2 januari 1.00 uur (UTC).

