Abonnementen: Automatisch facturen maken voor gekochte abonnementen
3 min
In dit artikel
- Automatische facturen inschakelen voor je abonnementen
- Automatische facturen aanpassen
Belangrijk:
In het onderstaande artikel wordt de Wix Abonnementen-app besproken. Als je op zoek bent naar informatie over het upgraden van je website met Wix Premiumpakketten, bekijk dan dit artikel.
Stuur automatisch gepersonaliseerde facturen naar je klanten, elke keer dat ze een abonnement kopen. Dit kan je klanten van dienst zijn, omdat het hen helpt hun betalingen voor je abonnementen bij te houden. Voor periodieke bestellingen stuurt Wix Abonnementen elke betaalcyclus een factuur.
Automatische facturen inschakelen voor je abonnementen
Schakel de 'Facturen verzenden'-schakelaar in om automatisch facturen naar je klanten te sturen wanneer zij een aankoop doen. Wix biedt een standaard factuurontwerp dat je naar wens kunt personaliseren (zie het gedeelte hieronder).
Belangrijk:
Facturen worden niet verzonden wanneer je handmatig een klant aan een abonnement toevoegt.
Om automatische facturen in te schakelen:
- Ga naar Abonnementsinstellingen op het dashboard van je website.
- Scrol op het Facturering-tabblad omlaag naar het Facturen verzenden-gedeelte.
- Schakel de schakelaar in om automatisch een betalingsbevestiging te sturen zodra je online bent betaald.
- Klik op Opslaan.

Automatische facturen aanpassen
Je kunt je facturen aanpassen door je bedrijfsgegevens en branding toe te voegen. Je kunt de koptekst, bedrijfsinformatie en standaardnotities die je onderaan je factuur weergeeft, bewerken. Je kunt rechts in het scherm ook een voorbeeld van de wijzigingen die je aanbrengt bekijken.
Om je automatische factuur aan te passen:
- Klik op Factuur personaliseren.

- Klik om Details van koptekst op het Facturen-tabblad uit te breiden.
- Selecteer een factuurnaam of klik op Aangepaste naam toevoegen om je eigen naam te maken.
Tip: De naam staat voor het factuurnummer. - (Optioneel) Klik op Factuurnummering bewerken om te kiezen vanaf welk factuurnummer de nummering moet beginnen:
- Voer het nummer in waarvan de factuurnummering moet beginnen.
- Klik op Klaar.Let op: Zodra het begingetal is ingesteld, kan het niet meer worden gewijzigd naar een lager getal.
- Voeg je bedrijfslogo toe of bewerk het:
- Klik op Logo bewerken.
- Klik op Logo toevoegen/Logo bijwerken.
- Selecteer of upload een logo en klik op Bestand kiezen.
- Klik op Opslaan.
- Klik op de banner bovenaan de pagina op Terug.
- Klik op de dropdown onder Koptekstvelden om een of meer vooraf ingestelde documentdetails toe te voegen (bijvoorbeeld Trackingnummer) of klik op Nieuw veld maken om je eigen veld te maken.
- (Optioneel) Klik op de tweede dropdown en kies een ander koptekstveld om toe te voegen.
Tip: Toegevoegde details verschijnen onder de Uitgiftedatum.
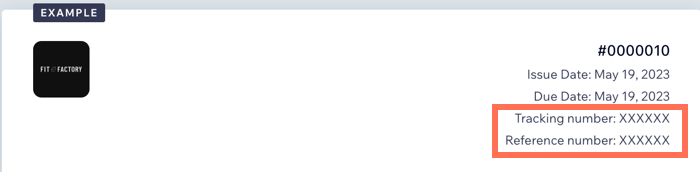
- Voeg bedrijfsgegevens toe of bewerk dezew:
- Klik om Bedrijfsgegevens uit te vouwen.
- Klik op Bedrijfsinfo bewerken om je naam, adres en e-mailadres toe te voegen of bij te werken.
- Breng de nodige wijzigingen aan en klik bovenaan de pagina op Terug.
- (Optioneel) Voeg meer bedrijfsgegevens toe:
- Klik op +Aangepaste velden toevoegen.
- Selecteer een veld in de Veldnaam-dropdown of klik op Nieuw veld maken om je eigen veld te maken.
- Voer een waarde in.
- Klik nogmaals op Nieuw veld maken om aanvullende bedrijfsinformatie toe te voegen.
- Klik op Toevoegen.
- Klik om Belasting uit te vouwen. Klik vervolgens om de relevante selectievakjes in te schakelen: Toon belasting per regelitem en Toon uitsplitsing van de belastingen.
- Klik om Voetteksten uit te vouwen:
- Klik naast Notities op Bewerken.
- Bewerk de titel van de notitie.
- Voer de notitietekst in.
- Klik op Opslaan.
- Voeg juridische termen toe die op alle facturen voorkomen:
- Klik naast Voorwaarden op Bewerken.
- Bewerk de titel.
- Voer de tekst van de juridische voorwaarden in.
- Klik op Opslaan.
- Pas de factuur-e-mail aan:
- Scrol naar de onderkant van de pagina.
- Bewerk het onderwerp.
- Bewerk de standaard e-mailtekst.
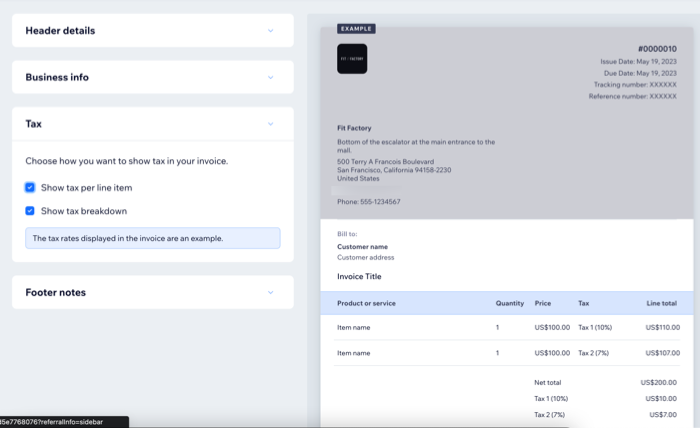
Wat nu?
Om je facturen te bekijken, ga je naar Abonnementen op het dashboard van je website en selecteer je vervolgens de relevante factuur.

