Wix 온라인 프로그램: 프로그램 오토메이션 정보
2 분
페이지 메뉴
- 사전 설치된 오토메이션
- 사용자 지정 오토메이션
- 트리거 선택하기
- 작업 선택하기
프로그램을 관리하는 오토메이션을 생성해 최소한의 노력으로 사이트의 성공을 유도하세요. 오토메이션은 반복적인 작업을 간소화하고 마케팅 목표를 달성하는 데 도움이 됩니다. 프로그램 참여 시 환영 이메일을 발송하는 것과 같이 트리거와 작업의 조합이라고 생각하면 됩니다. 내장된 트리거 및 작업을 사용하거나 직접 사용자 지정할 수 있습니다.
프로그램에 사용할 오토메이션을 추가할 준비가 되었다면,
사이트 대시보드의 오토메이션으로 이동하세요.
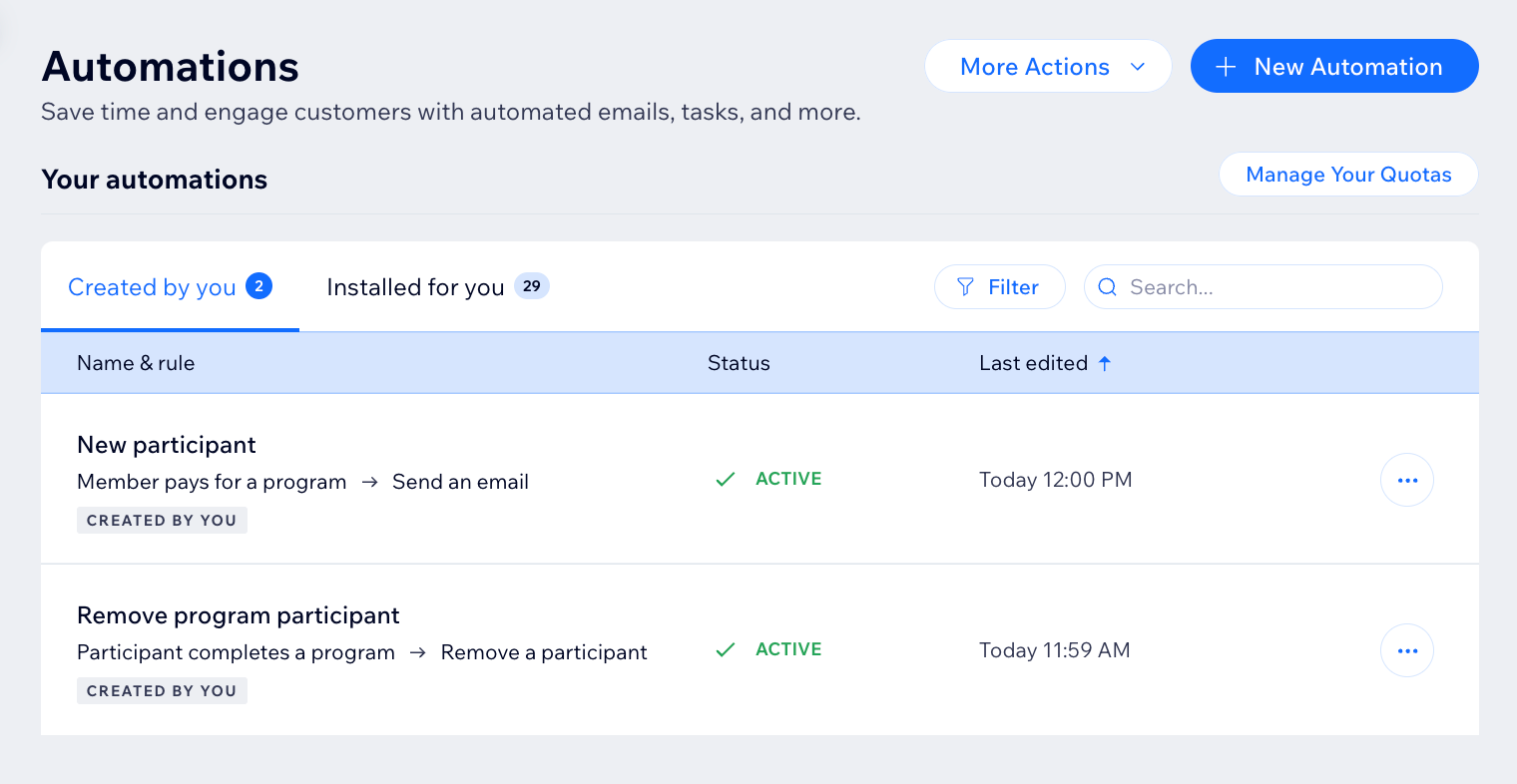
사전 설치된 오토메이션
사이트에 온라인 프로그램 추가 시에는 앱이 제대로 작동할 수 있도록 일부 오토메이션이 이미 설치되어 제공됩니다. 회원의 프로그램 가입 요청이 승인되었음을 알리는 사전 설치된 오토메이션이 그 예입니다. 이를 통해 수동 작업에 소요되는 시간을 절약하고 사이트를 보다 효율적으로 관리할 수 있습니다. 사전 설치된 오토메이션을 확인 및 관리하는 방법을 확인하세요.
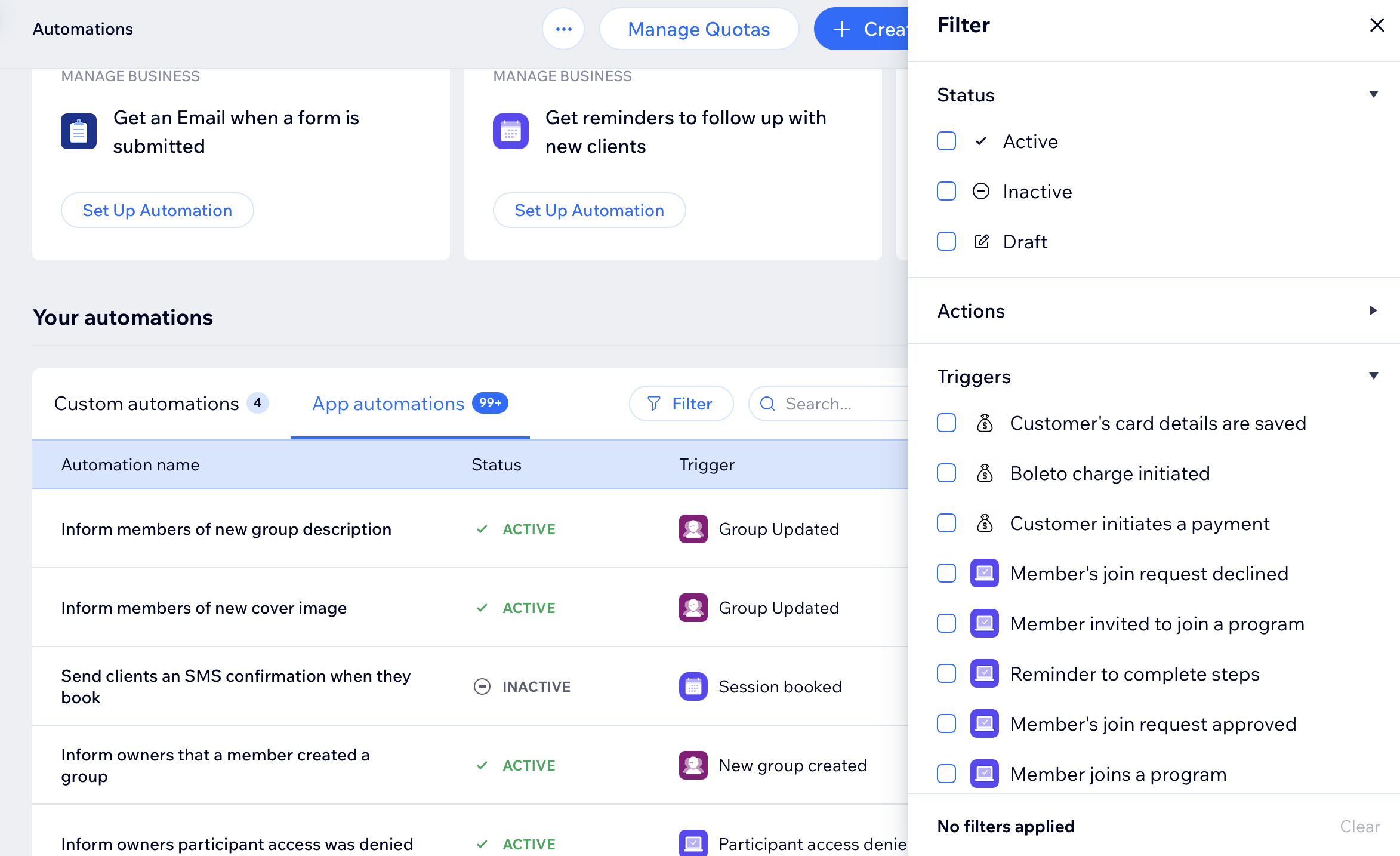
사용자 지정 오토메이션
트리거 선택하기
오토메이션 흐름에서 온라인 프로그램 앱을 선택해 트리거를 확인합니다. 트리거는 프로그램과 관련해 회원 또는 참가자가 수행하는 이벤트입니다. 이러한 이벤트는 자동 응답을 시작합니다. 사용 가능한 트리거 목록에서 선택하고 특정 프로그램을 선택할 수 있습니다.
예를 들어, 참가자가 자기 페이스 프로그램을 완료하면 참가자를 삭제할 수 있습니다. 이렇게 하려면 "참가자의 프로그램 완료 시" 트리거를 사용하세요. 특정 프로그램에 대해 3일의 지연을 추가하고 "참가자 제거" 작업을 수행합니다.
온라인 프로그램에 대한 기본 제공 트리거는 다음과 같습니다.
- 회원의 프로그램 결제 시
- 회원의 프로그램 참가 시
- 참가자가 단계 완료 시
- 참가자의 프로그램 중단 시
- 참가자의 프로그램 완료 시
- 회원의 가입 요청 거부 시
- 프로그램에 회원 가입 초대 시
- 단계 완료 알림
- 회원의 가입 요청 승인 시
- 오프라인 결제 거부 시
- 모든 단계가 미완료 상태로 프로그램 종료 시
- 인증서 다운로드 가능 시
- 프로그램 종료일 지남
- 결제 실패
- 프로그램 참가자 수동 추가 시
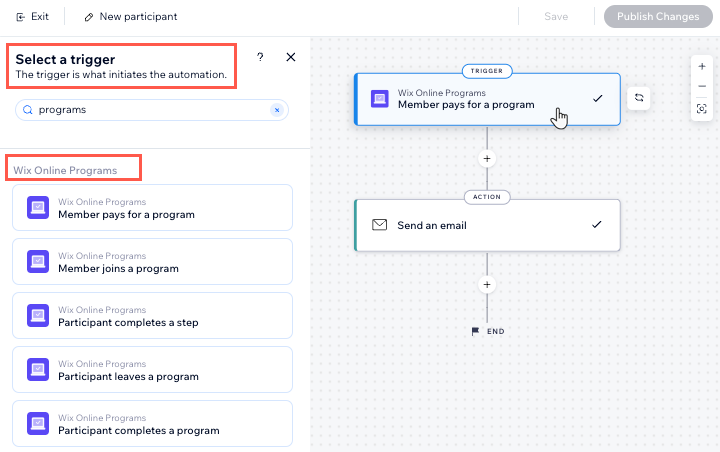
작업 선택하기
트리거에 반응하는 작업을 선택하세요. 이메일 발송 또는 Google 스프레드시트 업데이트와 같은 일반적인 작업을 선택할 수 있습니다. 참가자를 제거하는 특정 온라인 프로그램 작업을 사용할 수도 있습니다. 예를 들어 "프로그램 종료일 지남"을 "참가자 제거" 작업과 결합합니다. 이를 통해 프로그램이 종료되면 참가자가 프로그램에서 제거됩니다.
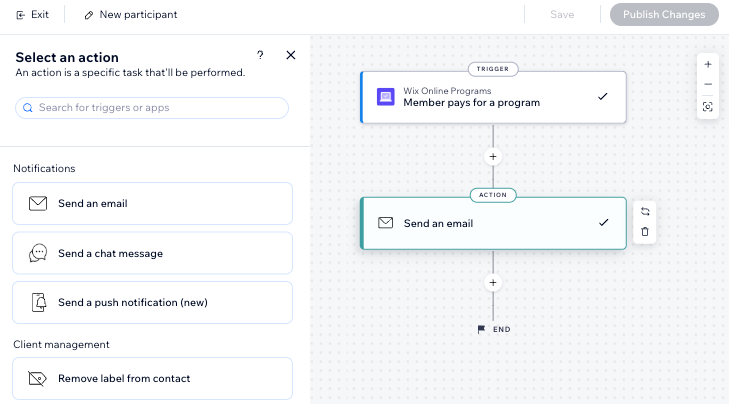
오토메이션에 의해 제거된 참가자는 자동 제거됨으로 라벨이 지정됩니다.
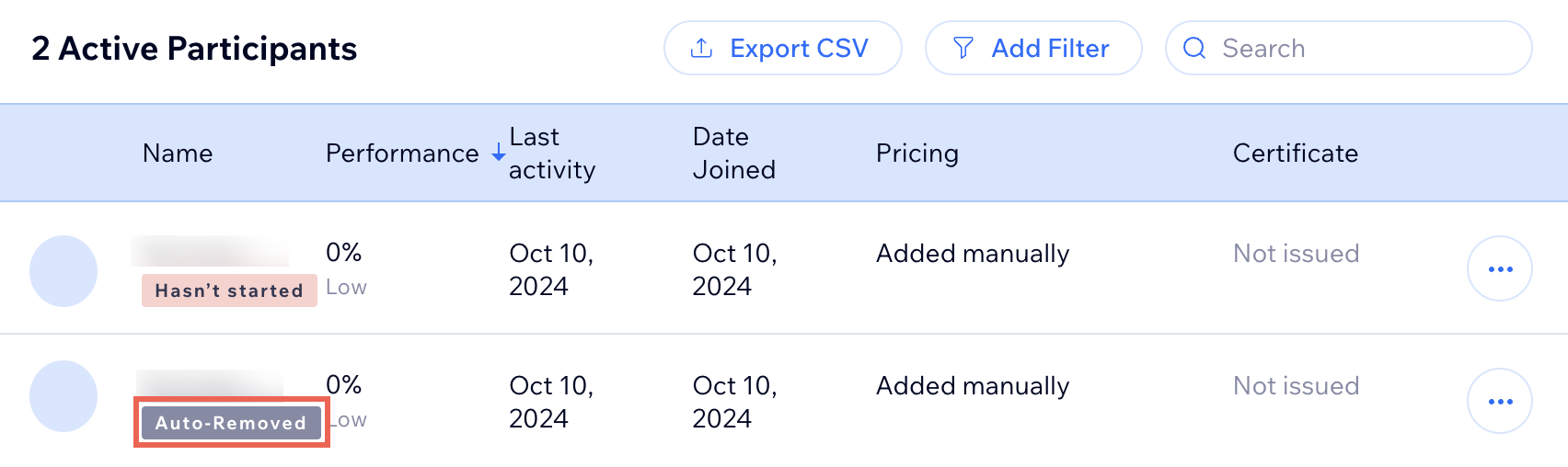
다음 단계:
오토메이션 관리에 대한 자세한 도움말을 확인하세요.

