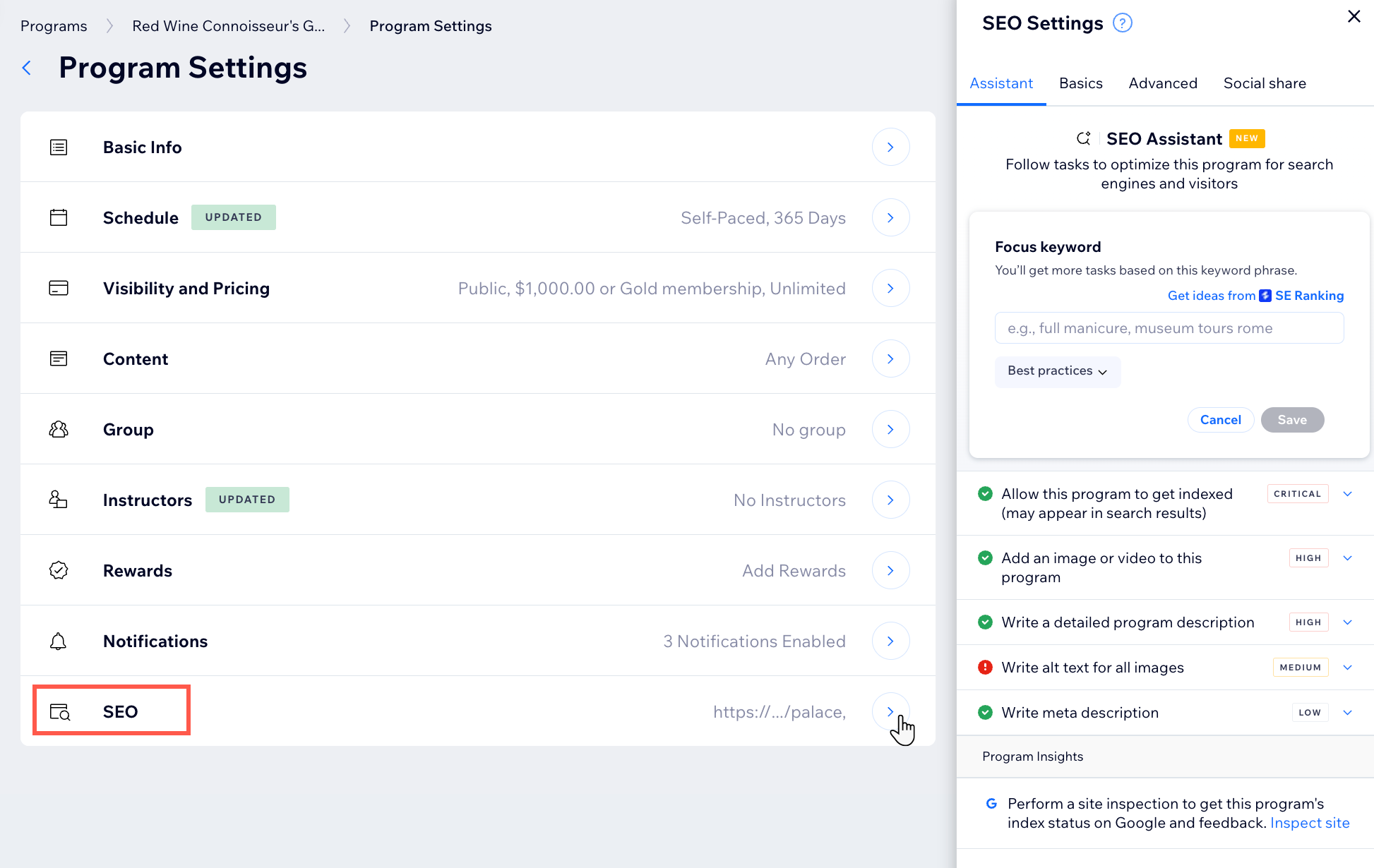Wix 온라인 프로그램: 프로그램 설정 편집하기
13 분
페이지 메뉴
- 프로그램 기본 정보 편집하기
- 프로그램 공개 설정 및 가격 업데이트하기
- 프로그램 일정 관리하기
- 프로그램 콘텐츠 사용자 지정하기
- 프로그램에 그룹 연결하기
- 리워드 추가하기
- 프로그램 알림 설정하기
- 프로그램 SEO 설정 편집하기
온라인 프로그램을 생성한 후에는 사이트 대시보드의 온라인 프로그램 탭에서 설정을 업데이트하거나 변경할 수 있습니다 프로그램 이름 변경, 프로그램 설명 추가, 가격 및 일정 설정, 참가자에게 그룹 및 배지 할당 여부 결정의 작업을 수행하세요.
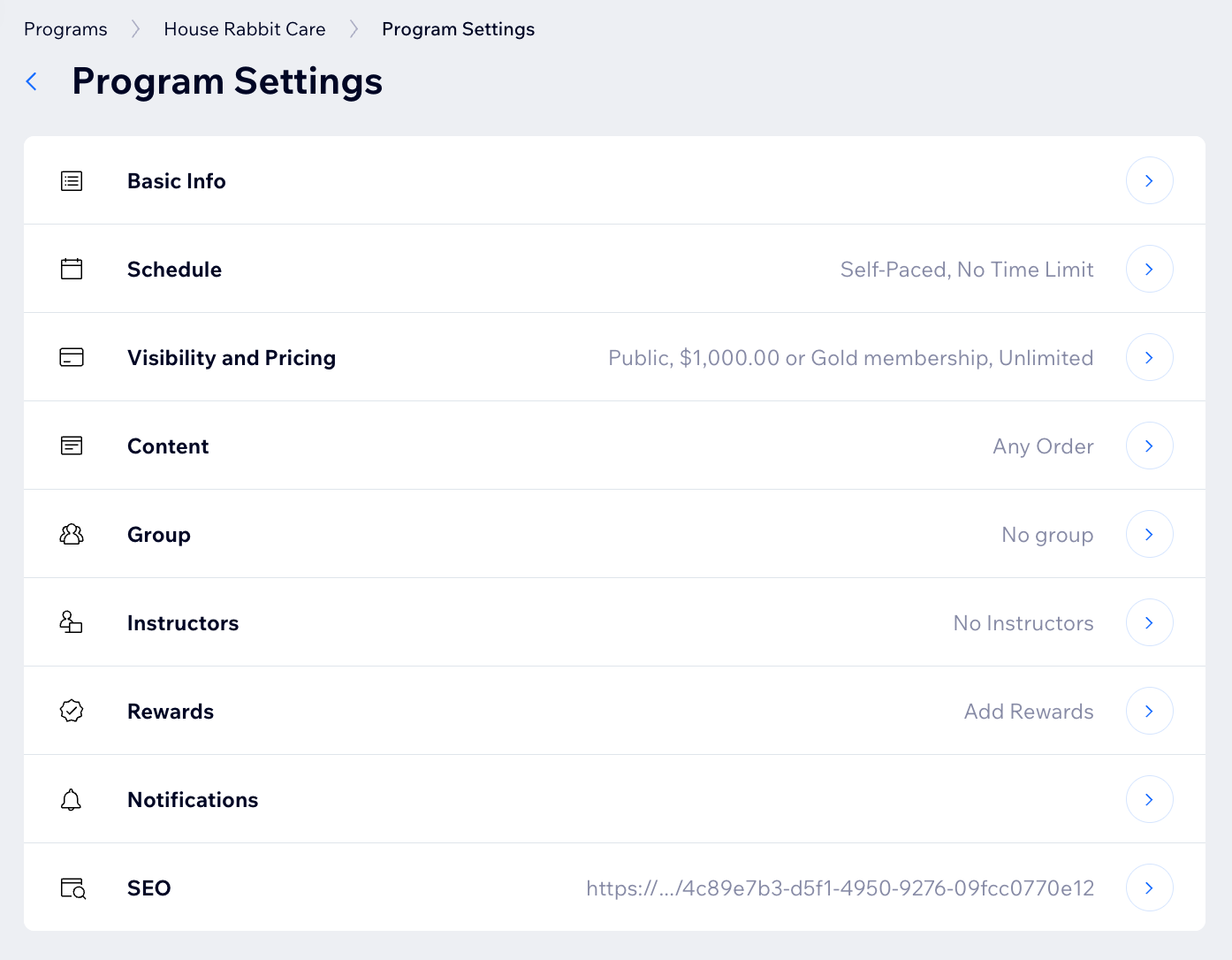
프로그램 기본 정보 편집하기
참가자가 기대할 수 있는 것을 알려주는 이름 및 이미지를 지정하세요. 사용자가 참가하도록 유도하는 설명을 작성하고 참가자가 카테고리별로 프로그램을 필터링할 수 있도록 카테고리를 추가할 수 있습니다.
대시보드
Wix 앱
- 사이트 대시보드의 온라인 프로그램으로 이동합니다.
- 편집할 프로그램에 마우스오버한 후 설정 편집을 클릭합니다.

- 기본 정보를 클릭합니다.
- 다음 옵션을 기반으로 사용자 지정합니다.
- 프로그램명: 새 이름을 입력하거나 기존 이름을 편집합니다.
- 카테고리: 프로그램 목록에 표시될 카테고리 라벨을 추가해 목록을 쉽게 찾을 수 있도록 구성합니다.
- 커버 이미지: 커버 이미지를 사용자 지정합니다.
- 새 이미지 추가: 이미지 추가
 아이콘을 클릭해 새 커버 이미지를 추가합니다.
아이콘을 클릭해 새 커버 이미지를 추가합니다. - 이미지 교체: 이미지에 마우스오버한 후 업데이트
 아이콘을 클릭합니다.
아이콘을 클릭합니다. - 이미지 삭제: 이미지에 마우스오버한 후 삭제
 아이콘을 클릭합니다.
아이콘을 클릭합니다.
- 새 이미지 추가: 이미지 추가
- 설명: 프로그램 설명을 업데이트하거나 새 설명을 입력합니다.
- 저장을 클릭합니다.
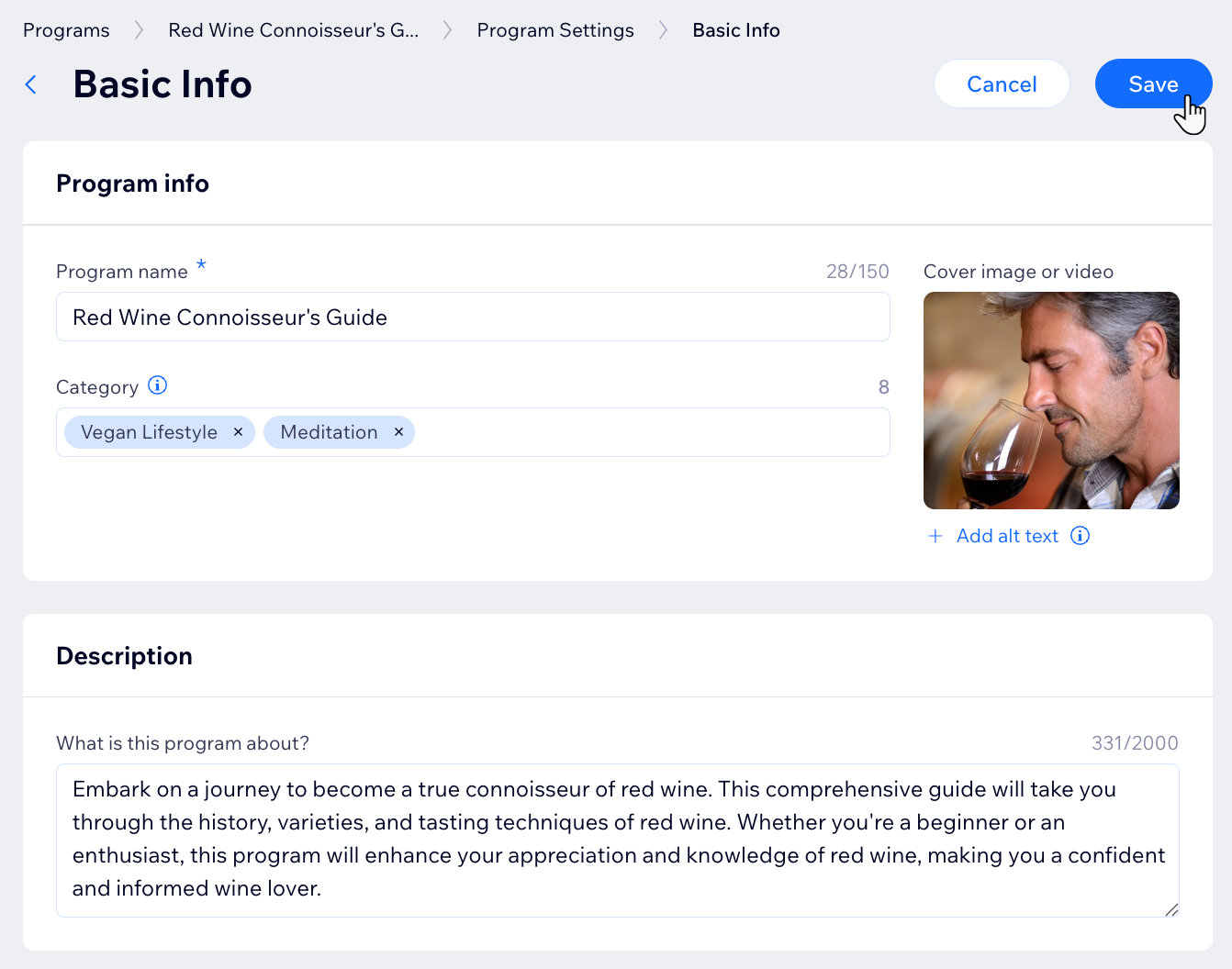
프로그램 강사를 지정하고 싶다면,
프로그램 공개 설정 및 가격 업데이트하기
프로그램의 대상, 참가 인원 및 결제 옵션을 사용자 지정하세요. 구매 시 자동으로 인보이스를 발행할 수도 있습니다.
중요!
사용자가 프로그램에 참여할 수 있도록 하려면, 사이트를 업그레이드해야 합니다.
대시보드
Wix 앱
- 사이트 대시보드의 온라인 프로그램으로 이동합니다.
- 편집할 프로그램에 마우스오버한 후 설정 편집을 클릭합니다.

- 공개 설정 및 가격을 클릭합니다.
- 다음 옵션을 기반으로 사용자 지정합니다.
- 공개 설정 아래에서 프로그램을 보고 참여할 수 있는 사용자를 결정합니다.
- 공개: 모든 사용자가 프로그램을 보고 참여할 수 있습니다.
- 비공개: 누구나 프로그램을 볼 수 있지만, 참가자는 승인 후에 참여할 수 있습니다.
- 비밀번호: 초대한 참가자만 프로그램을 볼 수 있습니다.
- 가격 섹션에서 프로그램 참가 비용을 지불할지 여부를 결정합니다.
- 무료: 프로그램에 가입하는 데 비용이 들지 않습니다.
- 유료: 참가자는 프로그램에 참여하기 위해 정해진 요금을 지불합니다.
- 일회성 결제: 참가자가 프로그램에 결제하고 참여하는 데 필요한 요금을 설정합니다. 설정 후에는 사용자가 프로그램 구매 시 자동으로 인보이스를 발송하세요.
- 유료 플랜에 포함: 구독 또는 유료 플랜에 프로그램을 포함합니다. 그 다음, 유료 플랜 설정에서 유료 플랜에 대한 자동 인보이스를 활성화하세요.
- 참가자 수 아래에서 프로그램에 참가할 수 있는 인원을 설정합니다.
- 무제한: 참가할 수 있는 참가자 수에 제한이 없습니다.
- 제한: 참여할 수 있는 최대 참가자 수를 설정합니다.
- 공개 설정 아래에서 프로그램을 보고 참여할 수 있는 사용자를 결정합니다.
- 저장을 클릭합니다.
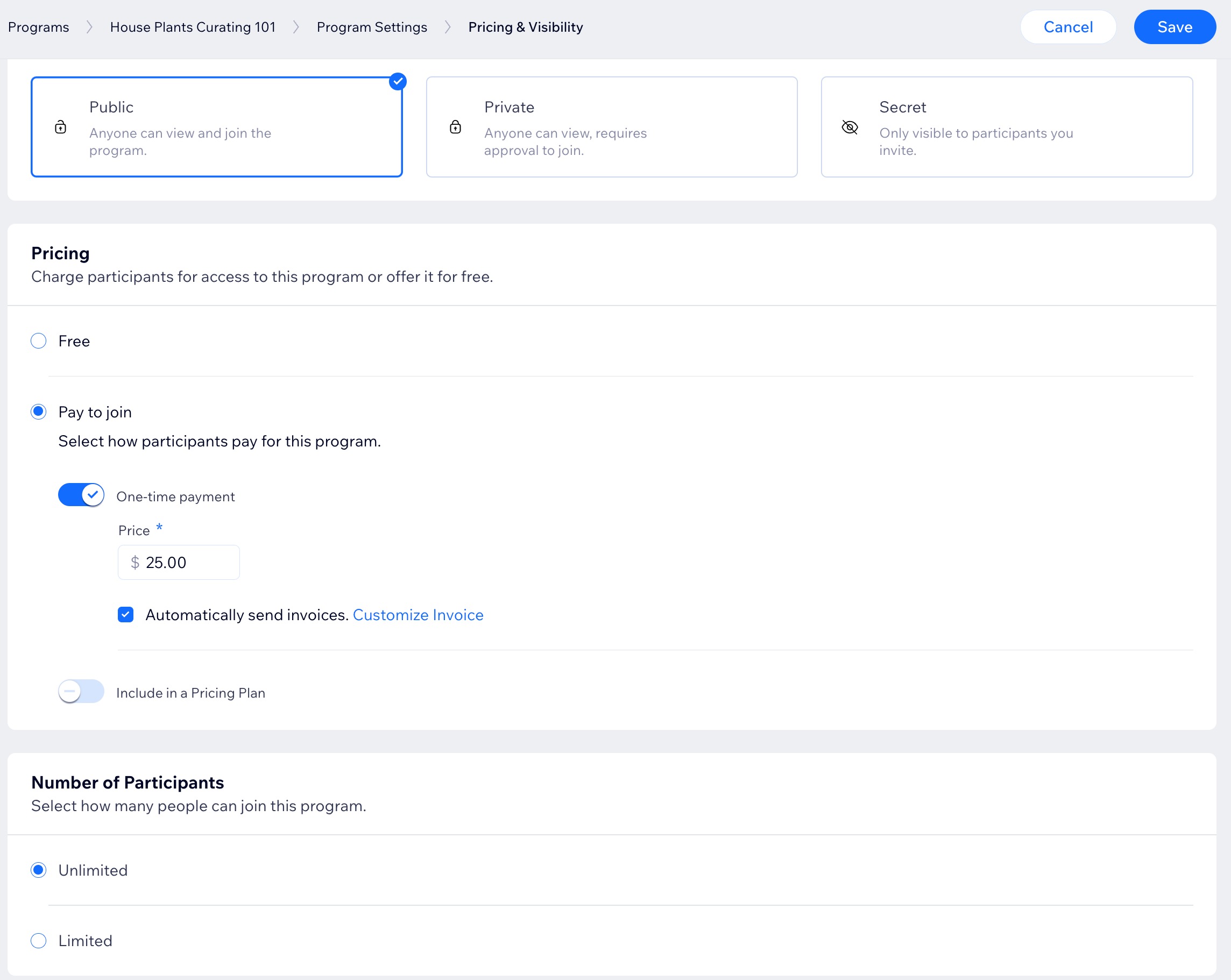
프로그램 일정 관리하기
프로그램을 자기 주도형으로 진행할지 아니면 일정을 설정하고 기간을 선택할지 결정합니다.
중요!
- 진행 중인 프로그램은 더 이상 제공되지 않습니다. 진행 중인 프로그램이 이미 설정되어 있는 경우, 복제할 수 없습니다.
- 참가자가 프로그램에 가입한 후에는 소요 시간을 변경할 수 없습니다.
대시보드
Wix 앱
- 사이트 대시보드의 온라인 프로그램으로 이동합니다.
- 편집할 프로그램에 마우스오버한 후 설정 편집을 클릭합니다.

- 예약을 클릭합니다.
- 프로그램을 자기 페이스 또는 일정에 따라 실행하도록 설정합니다.
자기 페이스
예약
5. 저장을 클릭합니다.
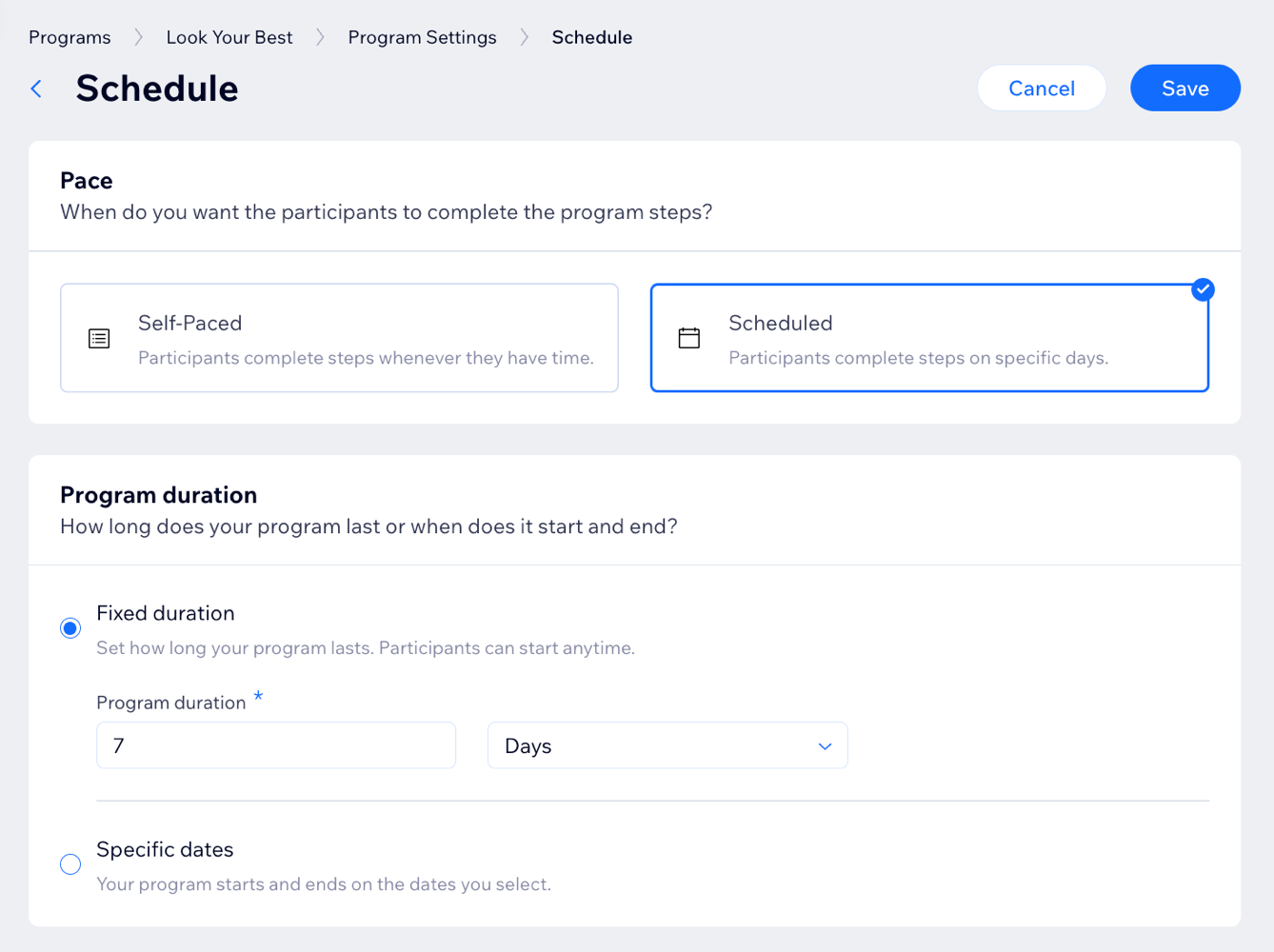
도움말:
현재 진행 중이며 참가자가 있는 게시된 프로그램에 단계를 추가할 수 있습니다.
프로그램 콘텐츠 사용자 지정하기
참가자의 프로그램 참여 및 진행 방식을 사용자 지정하세요. 예를 들어, 참가자가 따라야 하는 단계 순서를 설정할 수 있습니다.
대시보드
Wix 앱
- 사이트 대시보드의 온라인 프로그램으로 이동합니다.
- 편집할 프로그램에 마우스오버한 후 설정 편집을 클릭합니다.

- 콘텐츠를 클릭합니다.
- 참가자의 단계 완료 순서를 선택합니다.
- 일정 지정 프로그램: 예정 단계는 비공개합니다 버튼을 클릭해 현재 단계가 완료될 때까지 향후 단계의 콘텐츠를 비공개합니다.
- 자기 페이스 프로그램: 참가자가 따라야 하는 단계 순서를 설정합니다.
- 순서 없음: 참가자는 원하는 순서대로 단계를 완료할 수 있습니다.
- 순서 고정: 참가자는 설정된 순서대로 단계를 완료할 수 있습니다. 예정 단계는 비공개합니다 버튼을 활성화해 현재 단계가 완료될 때까지 향후 단계의 콘텐츠를 비공개합니다.
- 관련 버튼을 활성화해 동영상 단계 경험을 사용자 지정합니다.
- 동영상 필수 시청: 참가자가 단계를 완료하기 위해 시청해야 하는 필수 비율(%)을 설정합니다.
- 다음 동영상 단계 자동 재생: 현재 동영상이 종료되면 다음 동영상을 자동으로 재생합니다.
참고: 이 설정은 프로그램의 모든 동영상 단계에 적용됩니다.
- 저장을 클릭합니다.
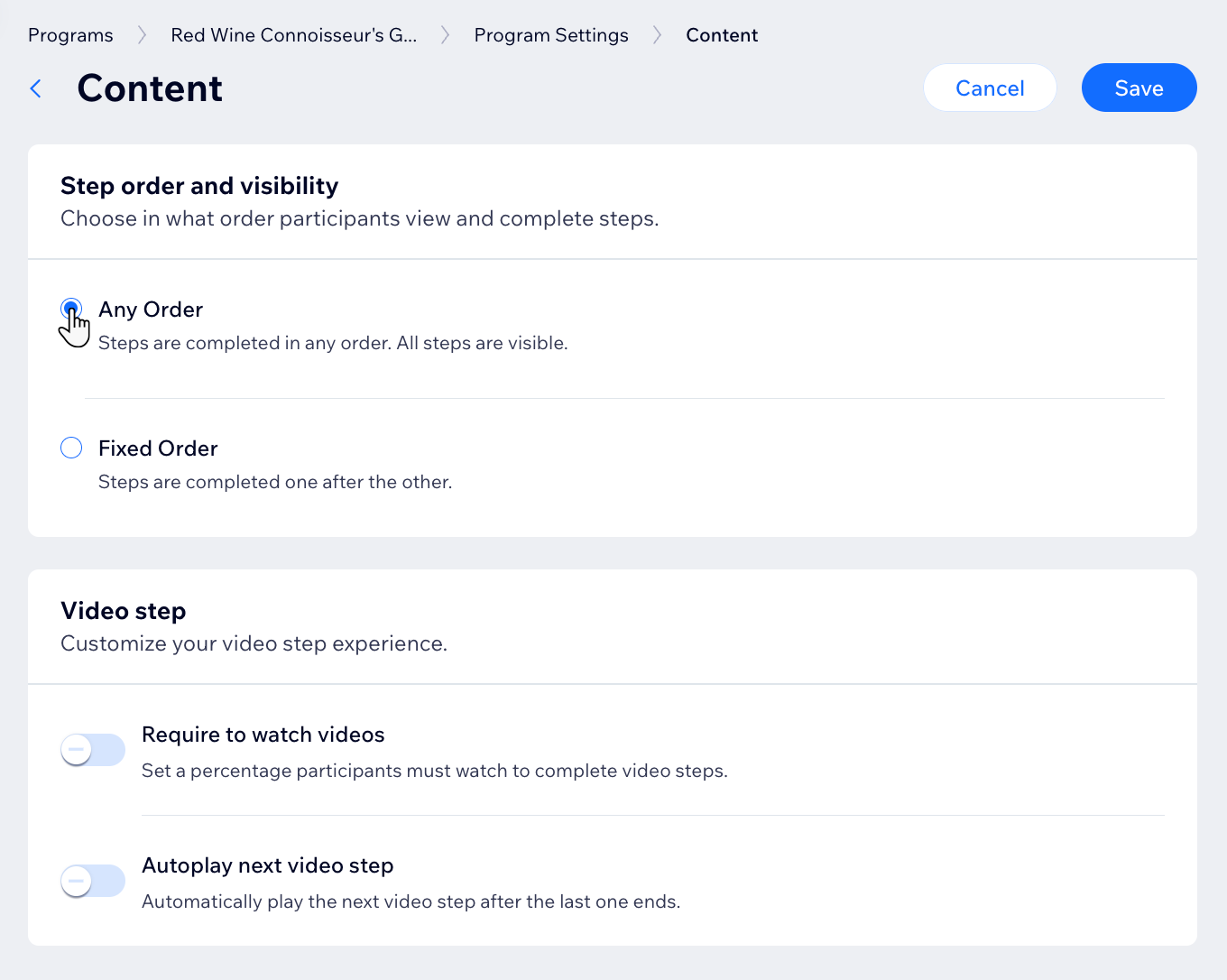
프로그램에 그룹 연결하기
그룹을 연결해 참가자 간에 토론을 진행하고 진행 상황을 공유하세요. 이 전용 그룹은 설문 조사, 게시물, 댓글 및 업데이트를 통한 참여를 가능하게 합니다.
대시보드
Wix 앱
- 사이트 대시보드의 온라인 프로그램으로 이동합니다.
- 편집할 프로그램에 마우스오버한 후 설정 편집을 클릭합니다.

- 그룹을 클릭합니다.
- 그룹 연결을 클릭합니다.
- 해당 그룹 옆 체크 상자를 선택합니다.
- 완료를 클릭합니다.
- (선택사항) 그룹 게시 제안 버튼을 활성화해 참가자에게 완료한 단계의 진행 상황을 공유할 수 있는 제안을 표시합니다.
- 저장을 클릭합니다.
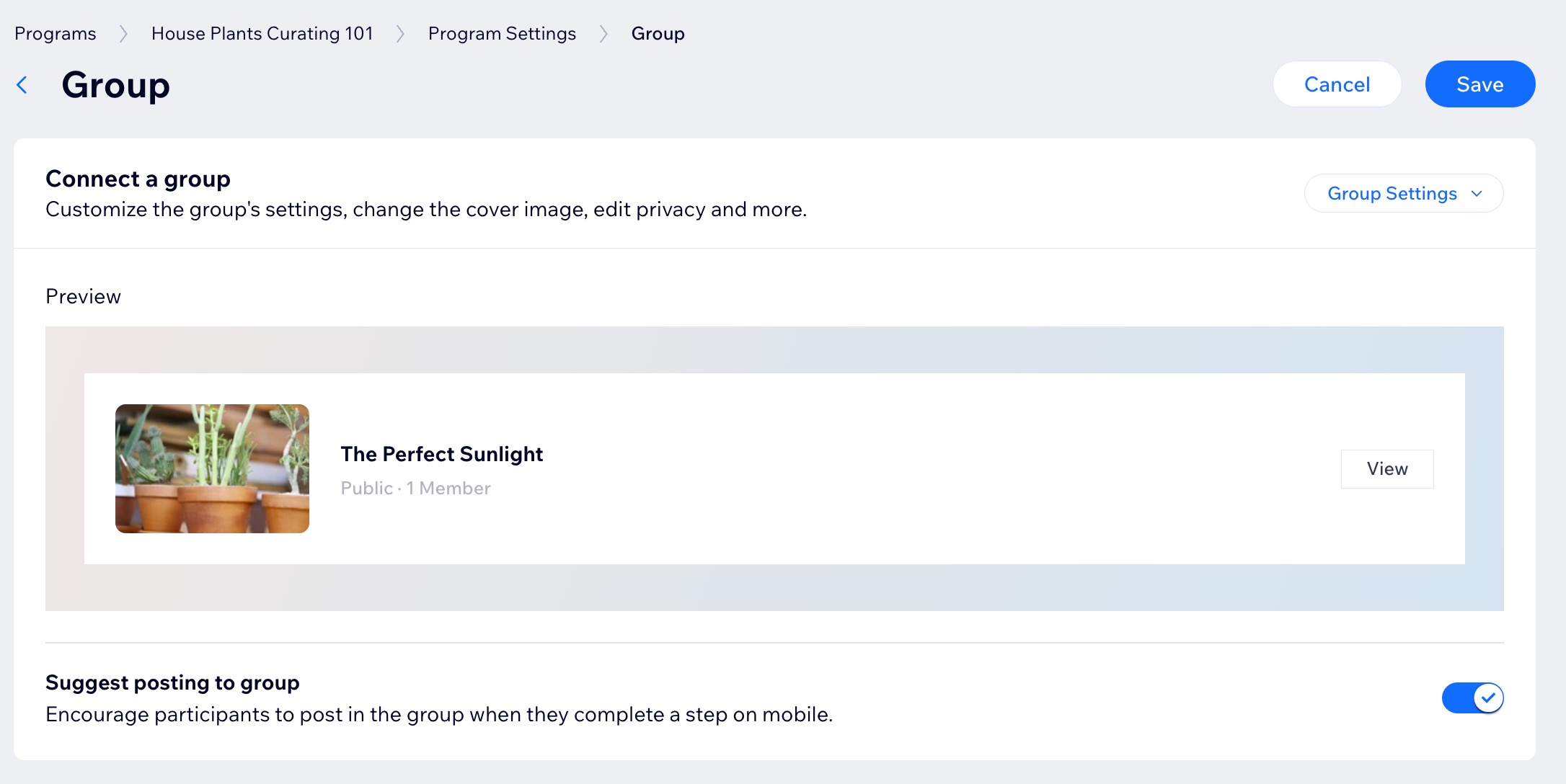
도움말:
프로그램에 대한 그룹을 생성한 후에는 각 탭에서 회원 목록, 콘텐츠 등의 그룹 설정을 관리할 수 있습니다. 또한, 필요에 따라 다른 그룹의 연결을 해제하거나 다른 그룹을 연결할 수 있습니다.
리워드 추가하기
프로그램에서의 성과를 반영하는 맞춤형 배지로 참가자의 성과를 인정하세요. 또한, 수료증을 디자인해 프로그램 완료 시 공유해 참가자의 여정을 격려함으로써 동기를 부여할 수 있습니다.
대시보드
Wix 앱
- 사이트 대시보드의 온라인 프로그램으로 이동합니다.
- 편집할 프로그램에 마우스오버한 후 설정 편집을 클릭합니다.

- 리워드를 클릭합니다.
- 리워드 추가를 클릭합니다.
- 프로그램에 추가할 리워드를 선택합니다.
- 수료증:
- 수료증 추가를 클릭합니다.
- 수료증 생성을 시작합니다.
- 배지:
- + 배지 추가를 클릭합니다.
- 해당 배지 옆 체크 상자를 선택하거나 + 배지 추가를 클릭해 새 배지를 추가합니다.
- 저장을 클릭합니다.
- 체크 상자를 선택해 참가자가 배지를 획득하는 시기를 결정합니다.
- 전체 단계 완료
- 최소 1개 단계 완료
- 모두에게 배지 수여
- 수료증:
- 저장을 클릭합니다.
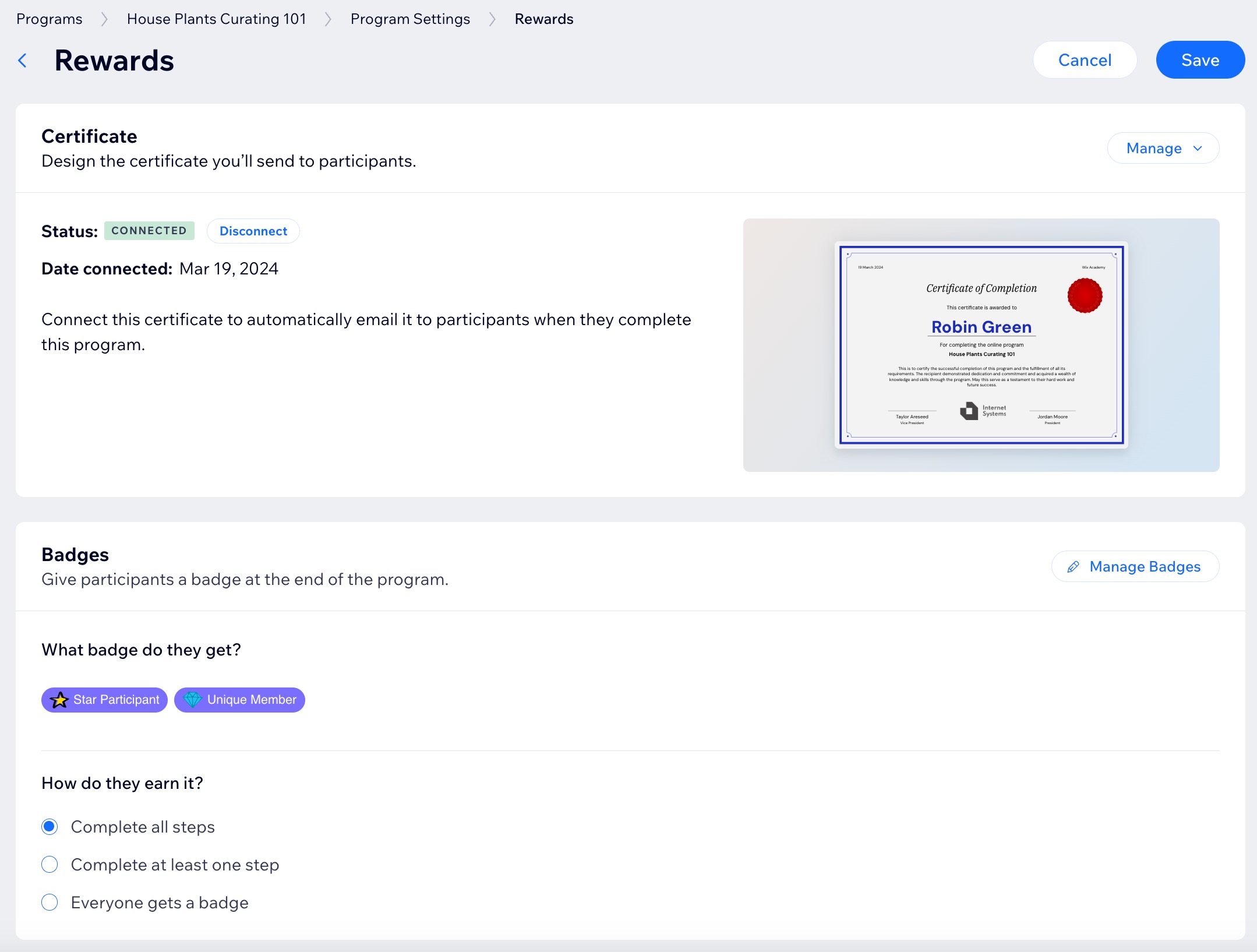
도움말:
회원 배지 생성 및 설정에 대한 자세한 도움말을 확인하세요.
프로그램 알림 설정하기
Wix 오토메이션을 사용해 모든 회원 알림을 관리하고 자동으로 발송해보세요. 트리거를 다양하게 설정하면 신규 회원 환영 인사, 알림 메시지 발송, 유용한 정보 공유 등 상황에 맞게 메시지를 사용자 지정할 수 있습니다.
프로그램에 대한 알림을 설정하려면:
- 사이트 대시보드의 온라인 프로그램으로 이동합니다.
- 편집할 프로그램에 마우스오버한 후 설정 편집을 클릭합니다.

- 알림을 클릭합니다.
- 오토메이션으로 이동을 클릭합니다.
- 관련 오토메이션을 생성합니다.
프로그램 SEO 설정 편집하기
제목 태그, 메타 설명 등과 같은 기능을 포함하도록 프로그램의 SEO 설정을 최적화하세요. SNS 사이트에 맞게 프로그램을 조정하고 고급 SEO 옵션에 액세스하세요.
SEO 설정을 편집하려면:
- 사이트 대시보드의 온라인 프로그램으로 이동합니다.
- 편집할 프로그램에 마우스오버한 후 설정 편집을 클릭합니다.

도움말:
고급 SEO 설정 및 SNS 공유 페이지는 변경하지 않는 것이 좋습니다. 기본 설정에 의존하는 것이 더 효과적인 경우가 많습니다. 특히 이러한 분야에 대한 광범위한 전문 지식이 없는 사용자에게는 더욱 그러합니다.
검색 결과에 프로그램이 표시되도록 하려면, 무엇을 할 수 있는지 알아보세요.