에디터 X: 사이트에 이미지 추가 및 업로드하기
2 분 분량
에디터 X는 에이전시 및 프리랜서를 위한 새로운 플랫폼인 Wix Studio로 전환됩니다.Wix Studio에 대해 자세히 알아보세요.
사이트에 이미지를 추가해 브랜드를 강화하거나 제품을 표시, 사이트의 디자인과 콘텐츠를 업그레이드하세요. 고유 이미지를 업로드하는 것 외에도 다양한 소스에서 사용할 수 있는 스톡 이미지를 사이트에 추가할 수 있습니다.
다음 지침을 참고하세요.
이미지 업로드하기
사이트에 고유한 이미지를 추가해 브랜드를 개인화하고 방문자에게 이야기를 전하세요. 미디어 관리자에 이미지를 업로드하면 사이트 어디에서나 사용할 수 있습니다.
이미지를 업로드하려면:
- 에디터 상단 바에서 추가
아이콘을 클릭합니다.
- 미디어를 클릭합니다.
- 업로드를 클릭합니다.
- 미디어 업로드
아이콘을 클릭합니다.
- 미디어를 추가할 위치를 선택합니다.
- 내 컴퓨터:
- 파일을 미디어 관리자로 끌어다 놓거나 파일 업로드를 클릭합니다.
- 업로드할 파일을 선택합니다.
- 열기를 클릭합니다.
- 다른 Wix 사이트:
- 내 Wix 계정을 클릭합니다.
- 사이트 폴더를 선택합니다.
- 업로드할 파일을 선택합니다.
- 파일 업로드를 클릭합니다.
- SNS:
- SNS를 선택합니다.
- 연결을 클릭합니다.
- 업로드할 파일을 선택합니다.
- 파일 업로드를 클릭합니다.
- URL:
- 왼쪽에서 링크
 아이콘을 클릭합니다.
아이콘을 클릭합니다. - URL 링크를 붙여넣은 후 가져오기를 클릭합니다.
- 왼쪽에서 링크
- 내 컴퓨터:
- (선택 사항) 파일을 선택한 후 페이지에 추가를 클릭해 사이트에 추가합니다.
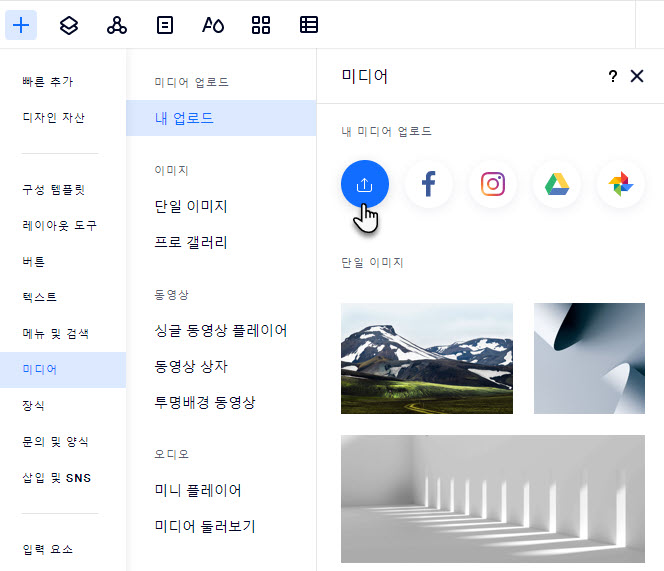
사이트에 이미지 추가하기
이미지를 업로드한 후에는 사이트에 쉽게 추가할 수 있습니다.
고유 이미지를 사용할 수 있을 뿐만 아니라 다양한 스톡 이미지에서 선택할 수도 있습니다. Wix 또는 Unsplash에서 전문적인 무료 이미지를 선택하거나 Shutterstock에서 멋진 이미지를 구매하세요.
이미지를 추가하려면:
- 에디터 상단 바에서 추가를 클릭합니다.
- 미디어를 클릭합니다.
- 다음 중 하나를 수행합니다.
- 내 업로드를 클릭해 업로드한 이미지를 선택합니다.
- 단일 이미지를 클릭해 무료 Wix 또는 Unsplash 이미지를 추가하거나 전문적인 스톡 이미지를 구매합니다.
- (선택사항) 이미지를 선택한 후, 이미지 변경을 클릭해 미디어 관리자에서 다른 이미지를 선택합니다.
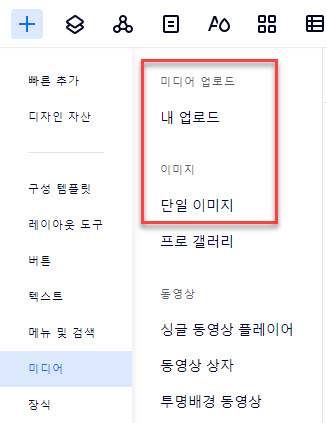
이미지에 대해 자세히 알아보기
에디터 X 아카데미로 이동해 이미지 추가 및 편집에 대한 자세한 도움말을 확인하세요. (영문)