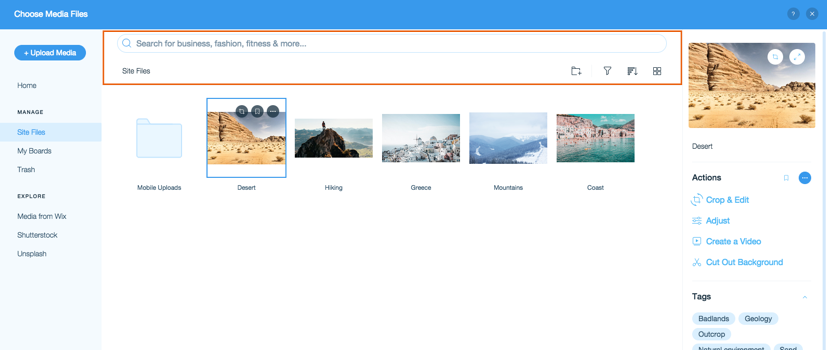Wix 미디어: 미디어 관리자 정보
6 분
페이지 메뉴
- 미디어 관리자에 액세스하기
- 미디어 관리자 섹션 이해하기
- 미디어 관리자에 파일 업로드하기
- 미디어 관리자 내 도구
미디어 관리자에는 이미지, 동영상, 오디오, 문서 및 벡터아트와 같은 사이트의 모든 미디어 파일이 포함되어 있습니다. 또한, 무료 Wix 미디어, Unsplash 및 Shutterstock 미디어 라이브러리도 포함되어 있습니다.
계정의 각 사이트마다 자체적으로 미디어 관리자가 있습니다. 미디어 관리자를 사용하면 사이트에서 작업하는 모든 사람이 모든 관련 미디어 파일에 액세스할 수 있으므로 사이트 공동 작업자가 보다 효율적으로 작업할 수 있습니다.
이 도움말은 다음 주제에 대한 정보를 제공합니다.
미디어 관리자에 액세스하기
미디어 관리자에 액세스하는 방법으로는 여러 가지가 있습니다. 사이트에서 미디어 파일과 관련된 작업을 할 때마다 대부분 미디어 관리자로 이동할 수 있습니다. 예를 들어, 이미지를 추가하거나, 이메일 마케팅 캠페인을 추가하거나, 쇼핑몰에 제품을 추가할 때 미디어 관리자가 열립니다.
Wix 에디터
Studio 에디터
Wix 앱
- 에디터로 이동합니다.
- 에디터 왼쪽에서 미디어
 아이콘을 클릭합니다.
아이콘을 클릭합니다. - 사이트 파일 아래에서 더보기를 클릭합니다.
참고: 아직 사이트에 미디어를 업로드하지 않았다면 미디어 업로드 아이콘을 클릭합니다.
아이콘을 클릭합니다.
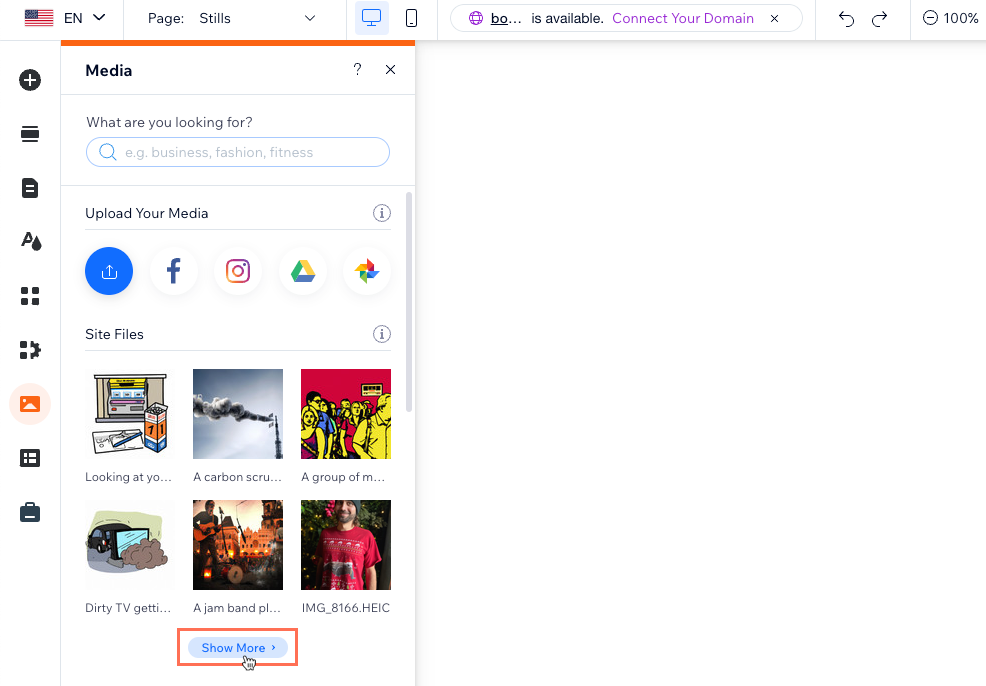
미디어 관리자 섹션 이해하기
미디어 관리자는 여러 섹션으로 나뉩니다.
왼쪽에 있는 탭은 보다 쉽게 찾고 관리할 수 있도록 미디어 파일을 구성합니다.
- 사이트 파일: 사이트에서 작업하는 동안 업로드한 모든 파일입니다.
- 방문자 업로드: 사이트 방문자가 업로드한 모든 파일이 여기에 표시됩니다.
- 내 보드: 모든 Wix 사이트에서 액세스할 수 있는 비공개 미디어 폴더를 추가합니다.
- 휴지통: 필요하지 않은 삭제된 파일입니다.
- Wix 미디어: 무료 Wix 라이브러리의 미디어를 사용합니다.
- Shutterstock: 사이트에서 사용할 전문 미디어를 구합니다.
- Unsplash: Unsplash에서 멋진 무료 이미지를 추가합니다.
오른쪽에서는 선택한 파일의 세부 정보를 편집하고 더 나은 구성을 위해 태그를 지정할 수 있습니다. 파일 URL을 복사해 다른 곳에서 사용할 수도 있습니다.
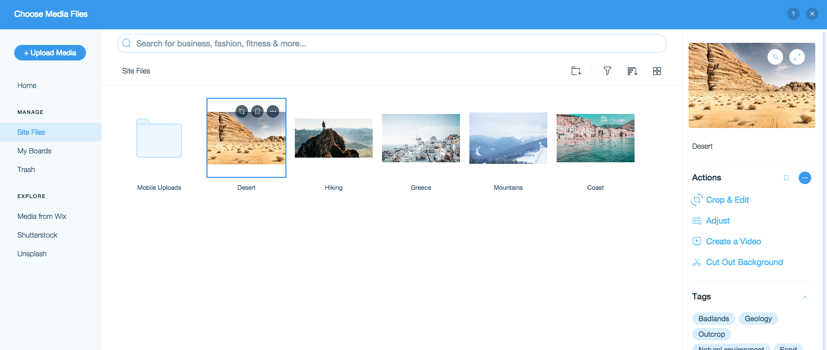
Wix 포토 스튜디오 사용하기
편집을 클릭해 Wix 포토 스튜디오에서 이미지를 개선하세요.
미디어 관리자에 파일 업로드하기
언제든지 쉽게 사용할 수 있도록 미디어 관리자에 파일을 추가하세요. 컴퓨터에서 파일을 선택하거나 SNS 및 다른 Wix 사이트에서 가져오고, 또는 파일의 URL을 붙여넣을 수 있습니다.
Wix 에디터
Studio 에디터
Wix 앱
- 에디터로 이동합니다.
- 에디터 왼쪽에서 미디어
 아이콘을 클릭합니다.
아이콘을 클릭합니다. - 미디어 업로드
 아이콘을 클릭합니다.
아이콘을 클릭합니다.
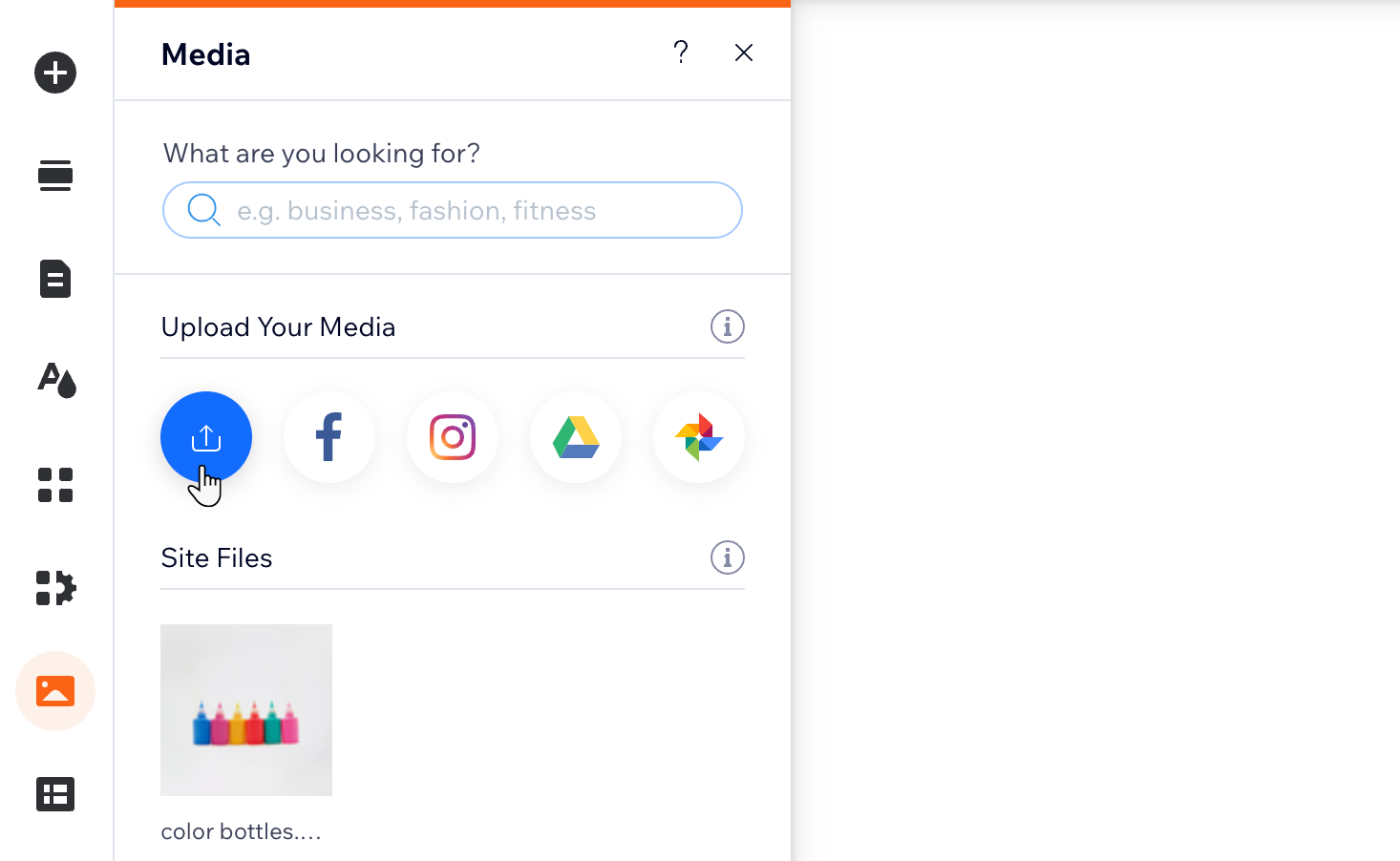
- 미디어를 추가할 위치를 선택합니다.
- 내 컴퓨터:
- 파일을 미디어 관리자로 끌어다 놓거나 파일 업로드를 클릭합니다.
- 업로드할 파일을 선택합니다.
- 열기를 클릭합니다.
- Wix 계정 내 다른 사이트:
- 내 Wix 계정을 클릭합니다.
- 사이트 폴더를 선택합니다.
- 업로드할 파일을 선택합니다.
- 파일 업로드를 클릭합니다.
- SNS:
- SNS를 선택합니다.
- 연결을 클릭합니다.
- 업로드할 파일을 선택합니다.
- 파일 업로드를 클릭합니다.
- URL:
- 왼쪽에서 링크
 아이콘을 클릭합니다.
아이콘을 클릭합니다. - URL 링크를 붙여넣은 후 가져오기를 클릭합니다.
- 왼쪽에서 링크
- 내 컴퓨터:
미디어 관리자 내 도구
미디어 관리자 상단에 있는 도구를 사용해 파일을 찾고 구성하세요.
- 폴더 추가: 폴더와 하위 폴더를 추가해 파일을 구성합니다.
- 검색: 검색창을 사용해 특정 파일을 찾습니다.
- 재정렬: 파일을 알파벳순 또는 날짜순으로 정렬합니다.
- 레이아웃 변경: 갤러리 또는 목록으로 파일을 표시합니다.
- 미디어 파일 유형별로 필터링: 미디어 유형을 클릭해 특정 유형의 파일을 표시합니다.