사이트 메뉴에 카테고리 추가하기
4 분
페이지 메뉴
- 기본 사이트 메뉴에 카테고리 추가하기
- 고급 사이트 메뉴에 카테고리 추가하기
사이트 메뉴에 활성화된 카테고리를 표시할 수 있습니다. 메인 메뉴 아이템으로 추가할지 또는,

하위 아이템으로 추가할지 여부를 선택하세요.

도움말:
- 각 활성화된 카테고리에는 메뉴에 연결하는 데 사용하는 자체 URL이 있습니다.
- 고객이 모든 사이트 페이지에서 카테고리를 볼 수 있도록 사이트 메뉴에 카테고리를 추가하는 것이 좋습니다.
- 카테고리는 카테고리 페이지의 카테고리 메뉴에도 표시될 수 있습니다. 세로 카테고리 메뉴(데스크톱만 해당)를 표시할지 또는 가로 카테고리 메뉴(데스크톱 및 모바일)를 표시할지 선택하세요. 자세히 보기
기본 사이트 메뉴에 카테고리 추가하기
카테고리 페이지 URL을 링크해 사이트 메뉴에 카테고리 페이지를 추가할 수 있습니다. 일반 사이트 메뉴를 변경하면 변경 사항은 데스크톱 버전ㅊ뿐만 아니라 모바일 버전의 사이트에도 반영됩니다.
Wix 에디터
Studio 에디터
- 에디터 왼쪽에서 페이지 및 메뉴
 를 클릭합니다.
를 클릭합니다. - 사이트 메뉴를 클릭합니다.
- 하단에서 +메뉴 아이템 추가를 클릭합니다.
- 링크를 선택합니다.
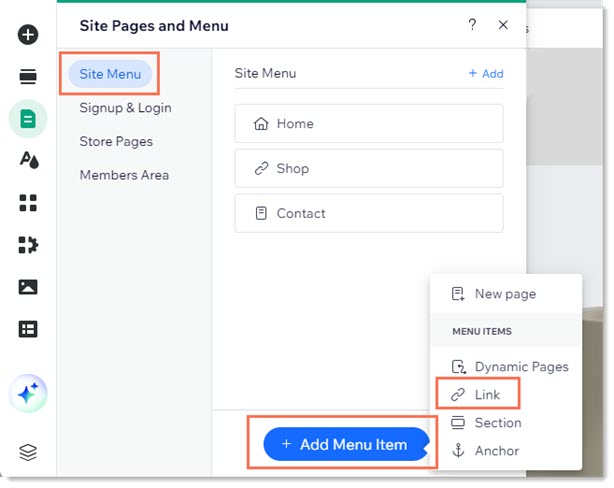
- 왼쪽에서 페이지를 선택합니다.
- 페이지 드롭다운에서 카테고리 페이지를 선택합니다.
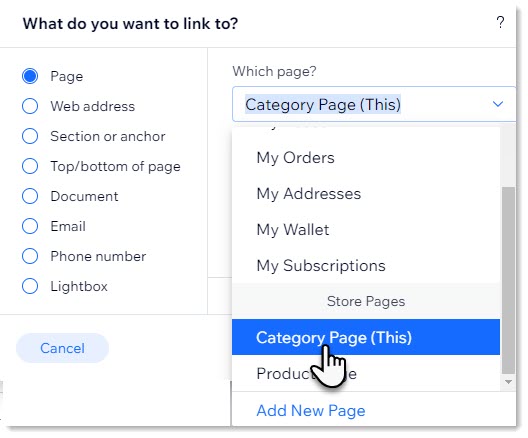
- 아이템 옵션 드롭다운 메뉴에서 표시하고자 하는 카테고리를 선택합니다.
- 완료를 클릭합니다.
- (선택사항) 카테고리 이름을 변경한 후 완료를 클릭합니다.
- (선택사항) 추가한 카테고리를 하위 카테고리로 설정합니다.
- 에디터 왼쪽에서 페이지 및 메뉴
 를 클릭합니다.
를 클릭합니다. - 사이트 메뉴를 클릭합니다.
- 해당 메뉴 아이템을 카테고리의 오른쪽 하단으로 드래그합니다.
- 에디터 왼쪽에서 페이지 및 메뉴
고급 사이트 메뉴에 카테고리 추가하기
고급 메뉴를 사용해 사이트 메뉴를 구축했다면, 필요한 메뉴 아이템을 추가한 후 고급 기능을 사용해 하위 메뉴 및 하위-하위 메뉴를 구축할 수 있습니다.
중요!
- 모바일에는 카테고리 페이지의 카테고리 목록이 표시되지 않습니다. 쉽게 액세스할 수 있도록 사이트 메뉴에 쇼핑몰 카테고리를 추가하세요.
- 고급 메뉴를 사용하면 데스크톱에서 변경한 내용이 모바일에 표시되지 않습니다. 사이트의 모바일 버전으로 이동해 별도로 추가하세요.
Wix 에디터
Studio 에디터
- 에디터에서 사이트 메뉴를 클릭합니다.
- 메뉴 관리를 클릭합니다.
- 하단에서 +메뉴 아이템 추가를 클릭합니다.
- 링크를 선택합니다.
- 왼쪽에서 페이지를 선택합니다.
- 페이지 드롭다운에서 카테고리 페이지를 선택합니다.
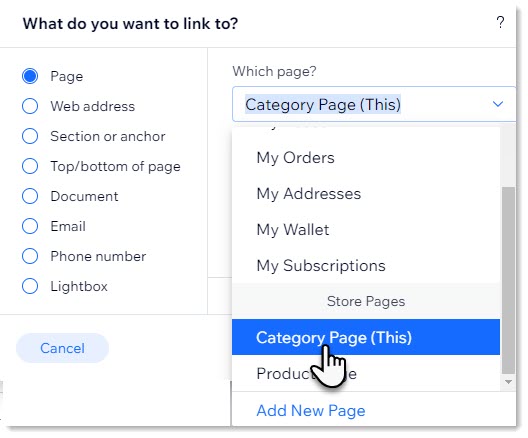
- 아이템 옵션 드롭다운 메뉴에서 표시하고자 하는 카테고리를 선택합니다.
- 완료를 클릭합니다.
- (선택사항) 카테고리 이름을 변경한 후 완료를 클릭합니다.
- (선택사항) 메뉴 아이템을 해당 카테고리 오른쪽으로 끌어다 놓아 하위 카테고리로 만듭니다.

