Yandex Metrica 및 Google 태그 관리자로 목표 설정 및 전환 추적하기
5 분
페이지 메뉴
- 1 단계 | Wix 사이트에 Google 태그 관리자 연결하기
- 2 단계 | Yandex Metrica 추적 코드 스니펫 가져오기
- 3 단계 | Google 태그 관리자에서 새 태그 생성하기
- 4 단계 | Yandex Metrica에서 목표 ID 생성하기
- 5 단계 | Google 태그 관리자에서 Yandex 목표 ID 추가하기
- 6 단계 | Wix 추적 소스 구별하기
- 주요 Wix 출처 및 이벤트 매핑
Wix 사이트에 Yandex Metrica 코드를 추가한 후 약 일주일이 지나면 Yandex Metrica 계정에서 기본 방문자 추적을 확인할 수 있습니다. 자바스크립트 이벤트(예: 카트에 추가, 결제 시작, 구매 이벤트)를 통해 사용자 여정을 수집하기 위한 추적의 경우 Google 태그 관리자를 사용할 수 있습니다.
중요!
Wix 마케팅 통합에서 Yandex Metrica를 추가했다면 이중 보고를 방지하기 위해 연결을 해제해야 합니다.
1 단계 | Wix 사이트에 Google 태그 관리자 연결하기
2 단계 | Yandex Metrica 추적 코드 스니펫 가져오기
- Yandex Metrica 계정에 로그인합니다.
- Settings을 클릭합니다.
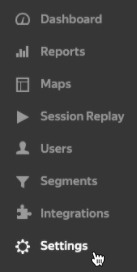
- Additional Settings에서 Copy code snippet을 클릭합니다.
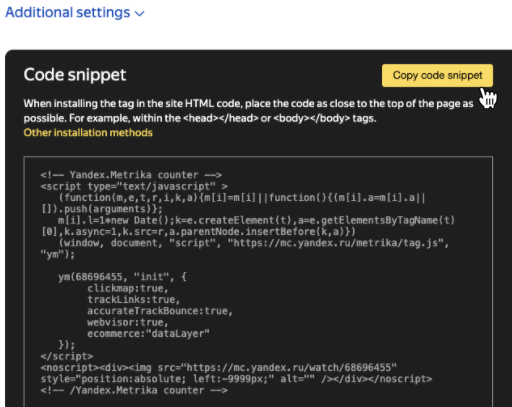
3 단계 | Google 태그 관리자에서 새 태그 생성하기
- Google 태그 관리자 계정에 로그인합니다.
- 태그를 클릭합니다.
- 새로 만들기를 클릭합니다.
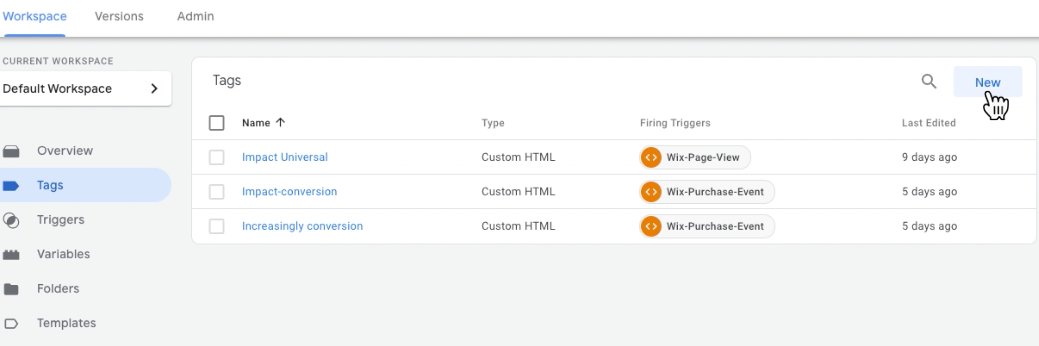
- 태그 구성을 클릭합니다.
- 태그 유형에서 맞춤 HTML을 선택합니다.
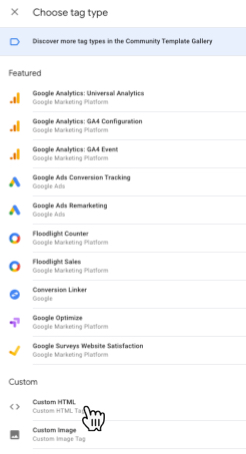
- 태그 구성에서 복사한 Yandex Metrica 코드를 HTML 입력란에 붙여넣습니다.
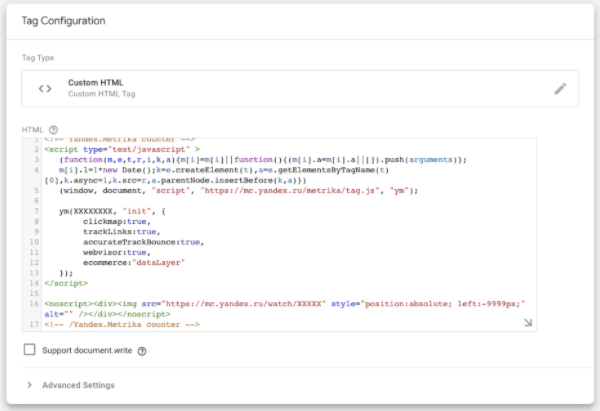
- 연필 아이콘을 클릭해 태그 이름을 편집하고 "YM- Basic"으로 이름을 지정합니다.

- 트리거를 클릭합니다.
- 트리거 선택에서 새로 만들기를 클릭합니다.

- 트리거 구성을 클릭합니다.
- 맞춤 이벤트를 클릭합니다.
- 이벤트 이름에 "Pageview"를 입력하고 트리거 이름에 "Wix-Page-View"를 입력합니다.
- 저장을 클릭합니다.
- 태그 구성에서 고급 설정을 클릭합니다.
- 태그 실행 옵션에서 이벤트당 한 번을 선택합니다.
- 제출을 클릭합니다.
4 단계 | Yandex Metrica에서 목표 ID 생성하기
목표 ID를 생성해 Wix Stores, Wix Bookings, Wix 이벤트, Wix 유료 플랜 등 사용하는 Wix 제품에 따라 "구매" 이벤트 및 "카트에 추가"와 같은 기타 이벤트를 추적할 수 있습니다. 각 Wix 제품별 이벤트 목록을 확인하세요.
Yandex Metrica에서 목표 ID를 생성하려면:
- Yandex Metrica 계정으로 이동합니다.
- Settings을 클릭합니다.
- Goals을 클릭합니다.
- Add Goal을 클릭합니다.
- 이름 지정 규칙을 사용해 목표 ID를 생성합니다(예: wix_store_purchase).
- Wix는 변하지 않습니다.
- Store는 소스입니다.
- Purchase는 이벤트입니다.
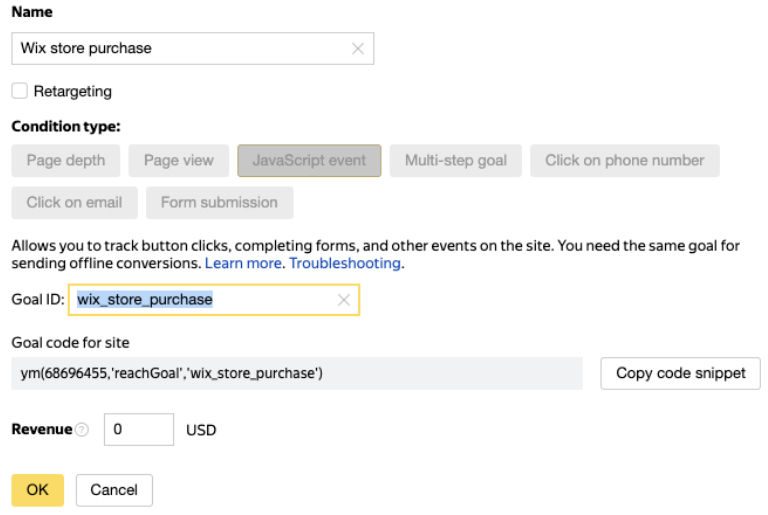
- Copy code snippet을 클릭합니다.
5 단계 | Google 태그 관리자에서 Yandex 목표 ID 추가하기
- Google 태그 관리자 계정으로 이동합니다.
- 태그를 클릭합니다.
- 태그 구성을 클릭합니다.
- 맞춤 HTML을 클릭합니다.
- 복사한 Yandex Metrica 코드를 HTML 입력란에 붙여넣습니다.
- 열고 닫는 HTML 스크립트 태그가 있는지 확인하고, 없는 경우 추가합니다.
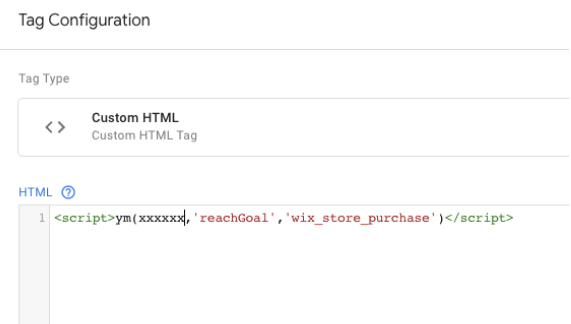
- 트리거를 클릭합니다.
- Wix-Page-View를 클릭한 후 트리거를 설정합니다.
- 태그 실행 옵션: 이벤트당 한 번
- 태그 시퀀싱: 목표 스크립트는 기본 태그 이후에 실행되어야 합니다. 아래 이미지는 예시입니다.
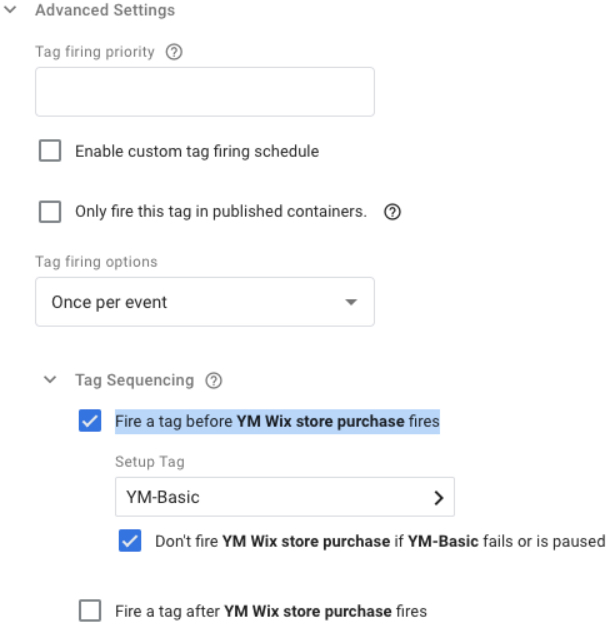
Yandex Metrica에서 목표 및 전환 확인하기
이벤트가 등록된 후 몇 시간 이내에 Yandex Metrica 대시보드에서 목표 및 전환을 볼 수 있습니다. Yandex 고객지원 센터에서 자세한 도움말을 확인하세요.
6 단계 | Wix 추적 소스 구별하기
두 개 이상의 Wix 앱을 사용한다면, 이 단계를 완료해야 합니다(예: Wix Stores 및 Wix Bookings). 특정 이벤트가 발생한 위치를 이해하는 데 도움이 되며, 이는 Google 태그 관리자에서 "Wix 출처"별로 트리거를 분할해 수행할 수 있습니다.
Wix 앱별로 트리거를 분할하려면:
참고:
모든 Wix 앱별로 트리거를 분할할 수 있습니다. 아래 단계의 예시는 Wix Store 구매 트리거입니다. 더 많은 Wix 출처값 및 이벤트는 아래 표를 참조하세요.
- Google 태그 관리자 계정으로 이동합니다.
- 왼쪽 메뉴에서 변수를 클릭합니다.
- 사용자 정의 변수로 스크롤하고 새로 만들기를 클릭합니다.
- 변수 유형에서 데이터 영역 변수를 선택합니다.
- 데이터 영역 변수 이름에 대해 "origin"을 입력합니다.
- 왼쪽 상단 폴더
 아이콘 옆 변수 이름을 "Wix Origin"으로 지정합니다.
아이콘 옆 변수 이름을 "Wix Origin"으로 지정합니다.
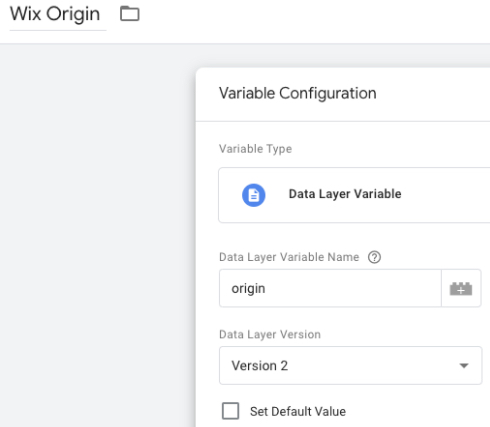
- 왼쪽 메뉴에서 트리거를 클릭합니다.
- Wix Store 구매 트리거를 찾아 편집
 아이콘을 클릭합니다.
아이콘을 클릭합니다. - 맞춤 이벤트를 선택합니다.
- 조건을 추가합니다.
- Wix Origin
- 같음
- 쇼핑몰

- 제출을 클릭합니다.
주요 Wix 출처 및 이벤트 매핑
이벤트 / 출처 | Wix Stores | Wix Bookings | Wix 이벤트 | Wix 유료 플랜 |
|---|---|---|---|---|
제품 노출 | 네 | - | - | 네 |
제품 클릭 | 네 | 네 | 네 | 네 |
콘텐츠 보기 | 네 | 네 | 네 | 네 |
카트에 추가 | 네 | - | 네 | - |
카트에서 제거 | 네 | - | 네 | - |
체크아웃 | 네 | 네 | 네 | - |
구매 | 네 | 네 | 네 | 네 |
위젯 보기 | - | - | 네 | - |

