Wix 양식: 다단계 양식 추가 및 설정하기
5 분
페이지 메뉴
- 1단계 | 사이트에 양식 추가하기
- 2단계 | 양식 단계 사용자 지정하기
- 3단계 | (선택사항) 양식 설정 업데이트하기
다단계 양식을 사용하면 사이트 양식의 모든 정보나 질문을 사이트 방문자가 작성할 수 있는 관리 가능한 단계로 구성할 수 있습니다. 해당 양식은 구직 신청, 이벤트 등록, 잠재 고객 정보 수집 등에 유용합니다.
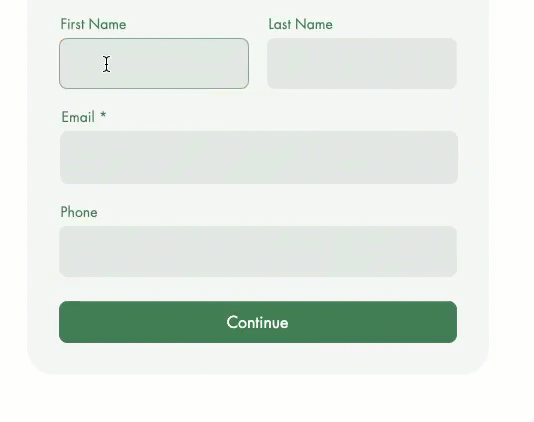
1단계 | 사이트에 양식 추가하기
시작하려면, 해당 페이지에 양식을 추가하세요.
새 양식
이전 양식
- 에디터 왼쪽에서 요소 추가
 를 클릭합니다.
를 클릭합니다. - 문의 및 양식을 클릭합니다.
- 양식 추가를 클릭한 후 양식 요소를 페이지로 끌어다 놓습니다.
도움말: 문의, 구독 및 주문 양식을 포함해 사전 제작된 템플릿에서 양식을 선택할 수도 있습니다. - 에디터에서 양식을 클릭하고 양식 편집을 클릭해 양식 작성 도구를 엽니다.

2단계 | 양식 단계 사용자 지정하기
필요한 입력란을 사용해 양식의 각 단계를 사용자 지정합니다.
새 양식
이전 양식
- 에디터에서 양식을 클릭합니다.
- 양식 편집을 클릭합니다.
- 왼쪽에서 페이지
 를 클릭합니다.
를 클릭합니다. - 페이지 추가를 클릭합니다.
- 새 페이지를 선택합니다.
- 왼쪽에서 추가
 를 클릭합니다.
를 클릭합니다. - 해당 입력란을 새 페이지로 끌어다 놓습니다. 입력란 유형은 다음과 같습니다.
- 연락처 입력란: 연락처 목록에 개인 데이터를 수집하고 저장하는 입력란을 추가합니다.
- 일반 입력란: 다중 선택, 체크상자, 드롭다운, 답변란 등과 같은 요소를 추가합니다.
- 날짜 입력란: 일대일 세션 예약 또는 시간에 민감한 문의를 위해 시간 및 날짜 입력란을 추가합니다.
- 레이아웃 요소: 머리글 또는 텍스트 요소를 추가해 양식을 구성하거나 입력란을 추가로 설명합니다.
도움말:
양식의 이름 변경, 순서 변경, 삭제 또는 페이지를 추가하려면, 해당 페이지를 선택한 후 페이지 관리를 클릭하세요.
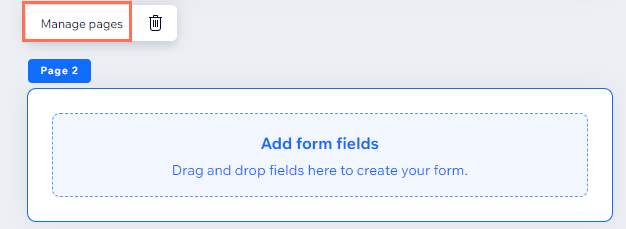
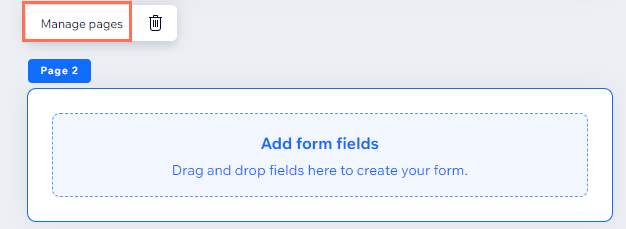
참고:
양식에 더 많은 단계를 추가하려면, 사이트를 업그레이드하세요.
3단계 | (선택사항) 양식 설정 업데이트하기
다단계 양식의 설정을 업데이트해 원하는 대로 표시되고 작동하도록 하세요.
새 양식
이전 양식
- 에디터에서 양식을 클릭합니다.
- 설정을 클릭합니다.
- 다음 옵션을 사용해 양식 설정을 업데이트합니다.
- 양식: 기존 양식을 선택해 편집하거나 새 양식을 제작합니다.
- 레이아웃: 양식의 여백 및 간격을 조정합니다.
- 디자인: 양식 배경, 입력란, 머리글, 단락과 버튼을 사용자 지정합니다.
- 관리: 모든 양식을 한 곳에서 보고 관리합니다. 여기에서 방문자가 양식 제출 시 알림을 수신할 사용자를 선택할 수 있습니다.
원하는 설정이 표시되지 않는다면,
추가 설정을 위해 해당 양식을 선택한 후 양식 편집 을 클릭합니다. 선택한 각 양식 입력란에는 고유한 설정 옵션이 있습니다.

