Wix 쇼핑몰: Amazon 멀티채널 주문 처리 설정하기
6 분
페이지 메뉴
- 1 단계 | 사이트에 Amazon MCF 앱 추가하기
- 2 단계 | Amazon 계정 연결하기
- 3 단계 | Amazon 주문 처리 센터로 재고 발송하기
- 4 단계 | Wix SKU를 Amazon SKU에 매핑하기
- 5 단계 | (선택사항) 자동 배송비 설정 덮어쓰기
- 6 단계 | 체크아웃 시 Amazon 배송비 표시하기
- 7 단계 | (선택사항) "Fulfilled by Amazon" 배지 추가하기
중요!
Amazon 다중 채널 주문 처리 앱이 Wix 앱 마켓에서 제거되었습니다. 이미 앱을 사용 중이라, 8월 3일까지 계속 사용할 수 있습니다.
Amazon 멀티채널 주문 처리(MSF)는 Amazon 주문 처리 센터에 제품을 보관한 후, 관련 주문이 접수되면 포장해 고객에게 배송하는 서비스입니다.
설정하면 주문 처리 과정이 자동으로 실행됩니다.
- 주문이 Wix에서 Amazon으로 전달됩니다.
- Amazon이 주문을 이행하고 추적 번호를 생성합니다.
- 추적 번호는 주문에 추가됩니다.
- 고객이 자동으로 쇼핑몰에서 발송한 배송 확인 알림을 받게 됩니다.
중요!
- 이 앱은 현재 미국 내 판매자만 사용할 수 있습니다.
- MCF 앱을 사용해 미국 및 캐나다 내 주소로 배송할 수 있습니다.
- 현재 Amazon은 부분 주문을 처리할 수 없습니다. 고객이 Amazon MCF 주문 처리가 설정된 제품을 다른 방법으로 주문 처리하도록 설정된 제품을 함께 구매할 경우, Amazon은 해당 주문을 처리하지 않습니다. 하지만, Amazon MCF 대시보드에서 수동으로 주문을 생성할 수 있습니다.
- 해당 앱은 무료로 추가할 수 있습니다. 보관 및 주문 처리에 대한 요금은 Amazon에 결제됩니다. 자세히 보기
1 단계 | 사이트에 Amazon MCF 앱 추가하기
시작하려면 Wix 앱 마켓으로 이동해 사이트에 Amazon MCF 앱을 추가하세요.
앱을 추가하려면:
- 에디터 왼쪽에서 앱 추가
 를 클릭합니다.
를 클릭합니다.

- 검색창에 멀티채널 주문 처리(Multi-Channel Fulfillment)를 입력한 후 클릭해 선택합니다.
- 사이트에 추가를 클릭합니다.
- 앱 권한을 검토한 후 사이트에 추가를 다시 클릭합니다.
2 단계 | Amazon 계정 연결하기
이제 Amazon 계정을 생성하거나 기존 계정에 연결할 수 있습니다. 연결할 수 있는 Amazon 계정에는 2가지 유형이 있습니다.
- Amazon에서 판매할 계획이 있다면 Amazon 판매자 계정에 연결합니다.
- Amazon을 주문 처리에만 사용하려면, Amazon Supply Chain 계정에 연결하세요.
Amazon 계정에 연결하려면:
- 사이트 대시보드의 앱 관리로 이동합니다.
- Multi-Channel Fulfillment 옆 열기를 클릭합니다.
- 옵션을 선택합니다.
- 내 계정을 연결합니다.
- 왼쪽 하단에서 Connect App to Amazon을 클릭합니다.
- 계정에 로그인합니다.
- 새 Amazon 셀러 계정을 생성합니다.
- Create an Amazon Seller account를 클릭합니다.
- 필수 단계를 완료해 계정을 생성합니다.
- 새 Amazon 공급망 계정을 생성합니다.
- Create an Amazon Supply Chain account를 클릭합니다.
- 필수 단계를 완료해 계정을 생성합니다.
- 내 계정을 연결합니다.
3 단계 | Amazon 주문 처리 센터로 재고 발송하기
Amazon MCF가 주문 처리를 시작하려면 먼저 제품이 주문 처리 센터에 물리적으로 도착해야 합니다. Amazon 주문 처리 센터로 제품을 배송하는 방법을 확인하세요.
도움말:
재고 아이템이 Amazon 주문 처리 센터에 도착한 후에만 설정을 완료할 수 있습니다.
4 단계 | Wix SKU를 Amazon SKU에 매핑하기
Amazon MCF가 주문 처리하고자 하는 제품을 이해하려면, 제품의 SKU가 Amazon의 자체 SKU에 매핑되어야 합니다.
참고:
- 각 옵션 조합은 개별적으로 나열되며 고유한 SKU가 있어야 합니다.
- Amazon 제품 목록에는 많은 브랜드 아이템이 포함되어 있습니다. 판매하는 아이템에 아직 Amazon SKU가 없는 경우, 셀러 센터에서 Amazon SKU를 생성할 수 있습니다. Amazon에서 제품을 판매할 계획이 없는 경우, "판매 시작"일을 먼 미래로 설정해 Amazon에 등록되지 않도록 할 수 있습니다.
- 고유한 제품을 제작하는 경우, Amazon Handmade를 통해 Amazon 제품 목록에 아이템을 추가할 수 있습니다.
SKU 매핑 탭에서 제품 및 옵션 조합에 지정한 SKU는 제품 이름 위에 표시됩니다.

SKU를 매핑하려면:
- 사이트 대시보드의 앱 관리로 이동합니다.
- Multi-Channel Fulfillment 옆 열기를 클릭합니다.
- SKU Mapping 탭을 선택합니다.

- (선택사항) Sync Wix SKUs 및 계속을 클릭해 Amazon에 연결한 후 추가한 제품이 목록에 표시되는지 확인합니다.
도움말: 동기화는 최대 10분이 소요될 수 있습니다. 새 아이템을 확인하려면 페이지를 새로고침하세요. - 옵션을 선택합니다.
- 쇼핑몰의 SKU가 셀러 센터의 SKU와 일치하는 경우:
- Automap을 클릭합니다.
- (선택사항) 일치하는 항목을 확인하려면 필터
 아이콘을 클릭해 매핑된 SKU를 선택합니다.
아이콘을 클릭해 매핑된 SKU를 선택합니다.
- 쇼핑몰의 SKU가 Amazon SKU와 동일한 경우:
- 매핑하려는 첫 번째 제품 옆의 편집
 아이콘을 클릭합니다.
아이콘을 클릭합니다. - 정확히 동일한 제품 및 옵션의 Amazon SKU를 입력합니다.
- 체크마크를 클릭합니다.
- 매핑하려는 첫 번째 제품 옆의 편집
- 쇼핑몰의 SKU가 셀러 센터의 SKU와 일치하는 경우:
5 단계 | (선택사항) 자동 배송비 설정 덮어쓰기
Amazon은 주문당 실시간 배송비를 자동으로 생성합니다. 필요에 따라 이러한 요금을 덮어쓸 수 있습니다. 예를 들어, 고객이 정해진 가격 이상 구매 시 무료 배송을 제공할 수 있습니다.
참고:
배송비를 재정의해도 Amazon에 지불하는 주문 처리 수수료에는 영향을 미치지 않습니다.
배송비를 덮어쓰기하려면:
- 사이트 대시보드의 앱 관리로 이동합니다.
- Multi-Channel Fulfillment 옆 열기를 클릭합니다.
- Settings 탭을 선택합니다.

- Edit을 클릭합니다.
- 배송비 옆 버튼을 클릭해 편집을 활성화합니다.
- 새로운 배송비를 입력합니다.
- (선택사항) On Orders Over 열에 배송비를 입력해 설정된 요금 합계 이상의 주문에만 적용합니다(예: $50 이상 주문 시 무료 배송).

- 덮어쓰고자 하는 추가 배송비에 대해 5-7 단계를 반복합니다.
- Save를 클릭합니다.
6 단계 | 체크아웃 시 Amazon 배송비 표시하기
Amazon MCF에서 제품을 배송하려면, 먼저 체크아웃 시 Amazon에서 제공하는 실시간 배송비 표시를 활성화해야 합니다.
Amazon은 가장 느린 "Standard"부터 가장 빠르게 배송하는 "Priority"까지 세 가지 배송 옵션(배송 속도)을 제공합니다.
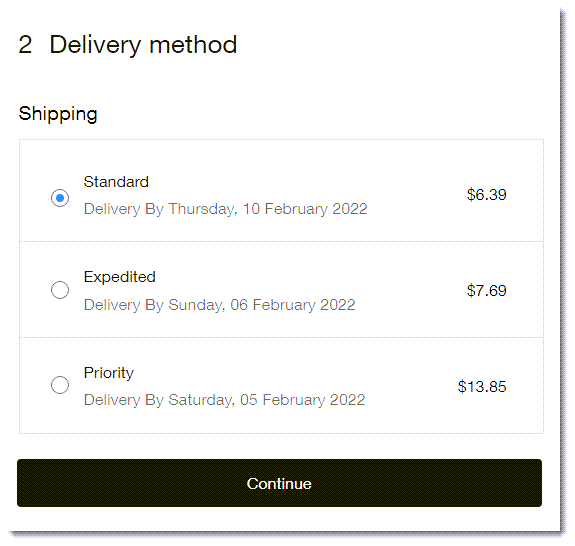
실제 배송비는 구매한 제품 및 배달 지역에 따라 다릅니다.
체크아웃 페이지에 Amazon 배송비를 표시하면 Amazon에서 주문 처리를 시작할 수 있습니다.
중요!
- Amazon MCF가 자동으로 주문을 이행하도록 하려면 Amazon 배송비를 활성화해야 합니다.
- Amazon 배송비는 고객의 카트에 있는 모든 제품이 Amazon 주문 처리 제품인 경우에 한해 체크아웃 페이지에 표시됩니다. 직접 또는 다른 서비스에서 주문 처리하는 제품을 판매하는 경우 고객이 해당 제품을 구매할 수 있도록 다른 베송 규정을 생성해야 합니다.
- Amazon 주문 처리 이외의 아이템을 판매하는 경우, 고객이 구매할 수 있도록 고유한 베송 규정을 생성해야 합니다.
- 고유한 배송 규정을 생성하는 경우, 제품이 Amazon MCF에서 주문 처리되도록 설정되었는지 여부와 관계없이 체크아웃 시 해당 규정은 항상 표시됩니다. 고객이 Amazon을 사용해 처리할 수 있는 주문에 대해 배송 옵션을 선택한 경우, Amazon 대시보드에서 수동으로 주문을 생성할 수 있습니다.
Amazon 실시간 배송비를 활성화하려면:
- 사이트 대시보드의 설정으로 이동합니다.
- 배송 및 주문 처리를 선택합니다.
- 해당 배송 지역을 선택합니다.
참고: Amazon MCF는 현재 미국 및 캐나다 배송에만 사용할 수 있습니다.
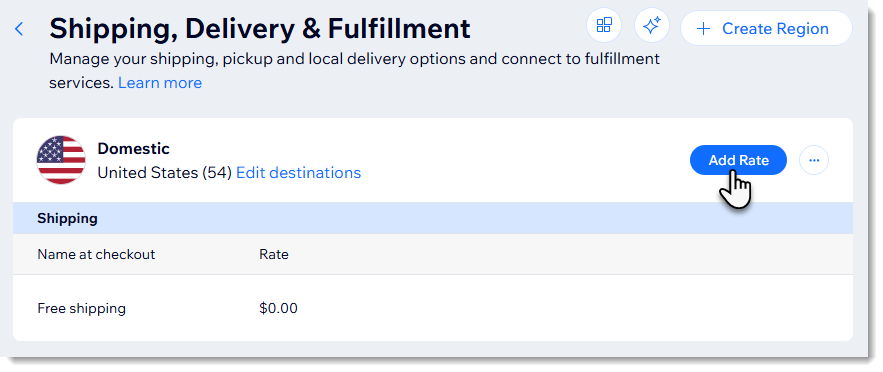
- (선택사항) 배송 규정을 추가합니다. 자세히 보기
참고: 이는 Amazon 배송 옵션과 함께 표시됩니다. Amazon에서 주문 처리하지 않는 아이템을 판매하는 경우 자체 배송 규정이 필요합니다. 또한, 지역 고객을 위한 방문 수령 규정을 추가할 수 있습니다. - 설치된 앱 섹션으로 스크롤한 후 Multi-Channel Fulfillment 옆 버튼을 클릭해 활성화합니다.
참고: 둘 이상의 지역(예: 미국 및 캐나다)으로 배송하는 경우, 각 지역에 대해 별도로 이 버튼을 활성화해야 합니다.
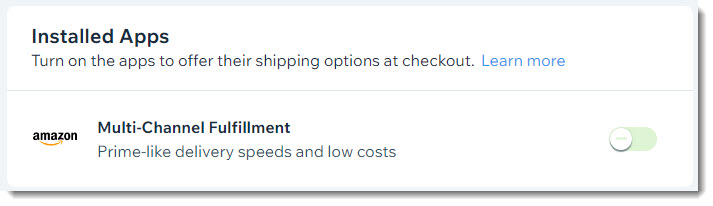
7 단계 | (선택사항) "Fulfilled by Amazon" 배지 추가하기
사이트의 원하는 위치에 "Fulfilled by Amazon" 배지를 표시해 사이트에 대한 고객 신뢰도를 높이세요.
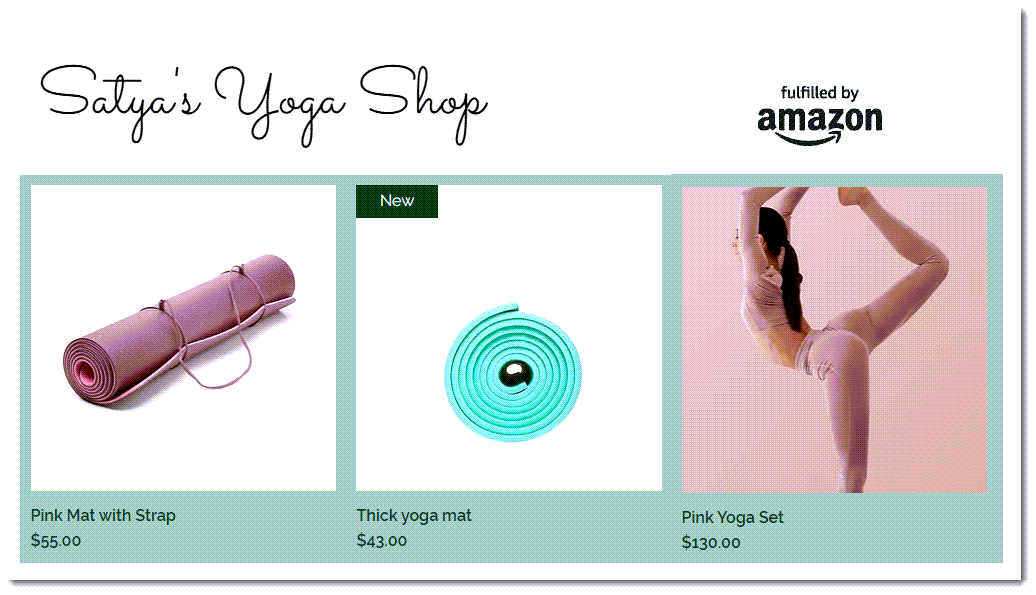
다음 단계:
- Amazon MCF를 설정한 후 주문을 이행하는 방법 대한 자세한 도움말을 확인하세요. (영문)
- 앱 및 기술 지원에 대한 질문은 Amazon의 mcf-app-support@amazon.com으로 문의하세요.

