Wix Bookings: 정기 일대일 세션 예약하기
6 분
페이지 메뉴
- 1 단계 | 캘린더에 일대일 세션 추가하기
- 2 단계 | 고객 정보 추가 및 서비스 선택하기
- 3 단계 | 일대일 세션 정보 추가하기
- 4 단계 | (선택사항) 일대일 세션 정보 편집하기
- 5 단계 | 정기 일대일 세션 확인하기
- 6 단계 | 예약 캘린더에서 고객에게 청구하기
- 자주 묻는 질문
예약 캘린더에서 고객을 위한 여러 정기 일대일 세션을 예약하세요. 정기 일대일 세션의 세부 정보를 설정한 후 고객의 결제 방법을 선택하세요. 고객 및 서비스 세부 정보를 추가한 후 시간과 날짜를 변경할 수도 있습니다.
모든 정기 일대일 세션이 하나의 주문을 생성합니다. 전체 일대일 세션의 요금을 단일 결제로 고객에게 청구하거나 각 세션의 요금을 별도로 청구할 수 있습니다.
1 단계 | 캘린더에 일대일 세션 추가하기
먼저, 예약 캘린더에서 첫 번째 정기 일대일 세션을 생성합니다. 시작하기 전에 정기 일대일 세션에 대한 세부 사항을 고객과 논의하세요.
고객은 필요할 때 회원 페이지에서 예약을 업데이트할 수 있습니다. 또는 캘린더에서 개별 정기 일대일 세션의 일정을 언제든지 변경할 수 있습니다.
캘린더에 일대일 세션을 추가하려면:
- 사이트 대시보드의 예약 캘린더로 이동합니다.
- 상단에서 추가 드롭다운을 클릭하거나 캘린더에서 시간대를 클릭해 선택합니다.
- 예약을 클릭합니다.

2 단계 | 고객 정보 추가 및 서비스 선택하기
일대일 세션을 추가한 후에는 기존 목록에서 고객을 선택하거나 새로 추가하세요. 그 다음, 예약할 서비스를 선택합니다.
고객 정보를 추가하고 서비스를 선택하려면:
- 고객 이름 드롭다운에서 고객 정보를 클릭해 선택합니다. 새로운 고객의 이름을 입력한 후 + 연락처에 추가를 클릭할 수도 있습니다.
- (선택사항) 고객의 전화번호를 추가합니다. 이는 향후 정기 일대일 세션을 마감 시간에 다시 예약해야 하는 경우에 유용합니다.
- 계속을 클릭합니다.
- 서비스 목록에서 서비스를 선택합니다.
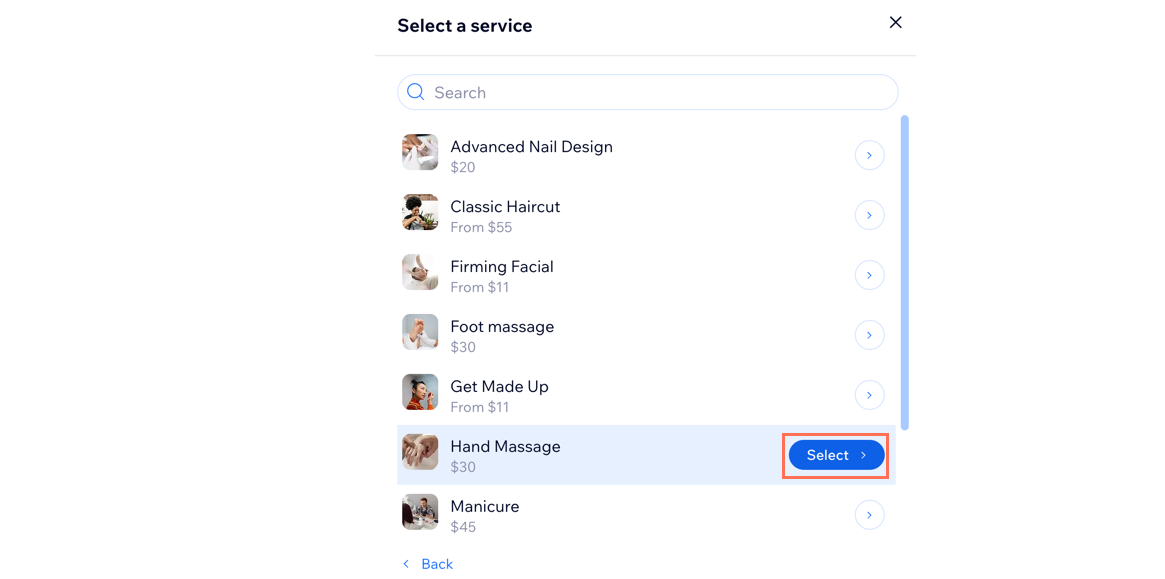
3 단계 | 일대일 세션 정보 추가하기
고객의 일대일 세션 정보를 추가합니다. 날짜 및 시간을 변경하고 일대일 세션 반복 빈도를 선택하고 일대일 세션의 위치를 선택할 수도 있습니다.
일대일 세션 정보를 추가하려면:
- 일대일 세션의 날짜 및 도착 시간을 선택합니다.
- 반복 체크상자를 클릭해 정기 예약으로 설정합니다.
- 반복 드롭다운에서 정기 일대일 세션의 제공 빈도를 선택합니다.
- 횟수 드롭다운에서 일대일 세션의 반복 횟수를 선택합니다.
참고: 한 번에 최대 6개의 정기 일대일 세션을 예약할 수 있습니다. - 드롭다운에서 해당 위치를 선택합니다.
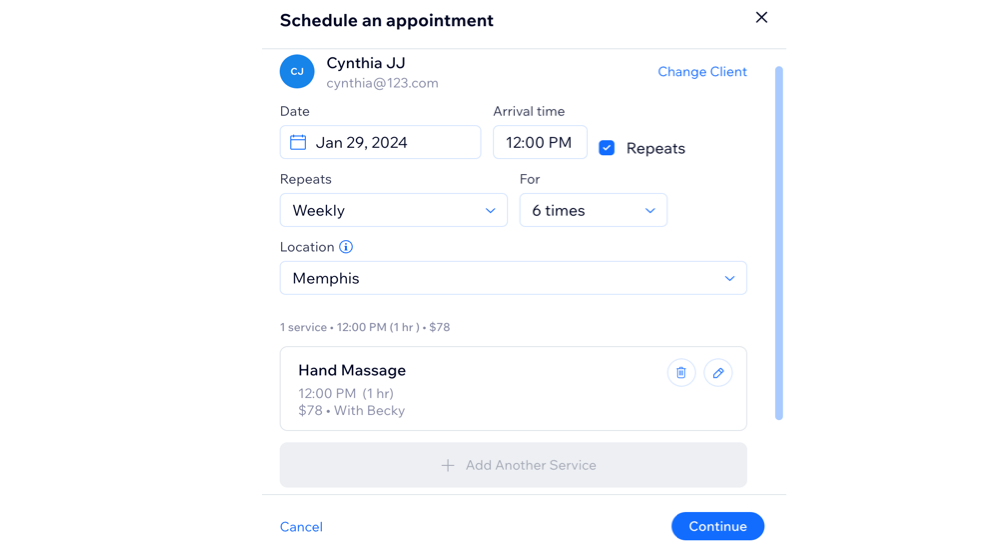
4 단계 | (선택사항) 일대일 세션 정보 편집하기
일대일 세션 정보를 추가한 후에는 세션 세부 정보를 편집하고 기본 옵션을 조정할 수 있습니다. 세션의 시작 시간 및 소요 시간을 편집하거나, 다른 담당자를 선택하거나, 청구 방식을 변경할 수 있습니다.
일대일 세션 정보를 편집하려면:
- 일대일 세션 정보 옆의 편집
 아이콘을 클릭합니다.
아이콘을 클릭합니다. - 세션 정보를 편집합니다.
- 세션 시작 시간: 세션이 시작되는 시간을 입력합니다.
- 소요 시간: 세션의 소요 시간을 선택합니다.
2일 이상 또는 심야에 진행되는 일대일 세션의 경우 사용자 지정을 선택할 수 있습니다. 그런 다음 두 번째 입력란에 종료 날짜 및 시간을 입력합니다. - 담당자: 담당자 드롭다운에서 서비스를 담당하는 담당자를 선택합니다. 선택한 담당자에게 중복되는 일정이 있는 경우 알림이 표시됩니다.
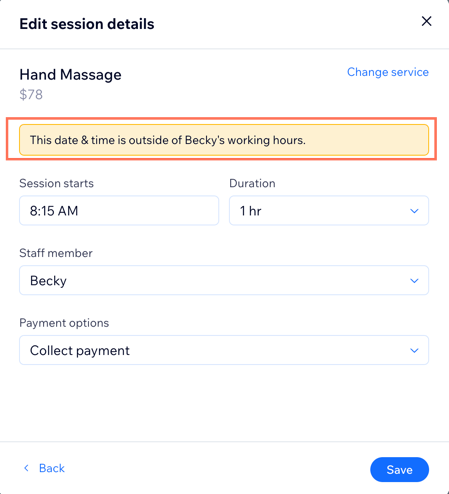
- 결제 옵션:
참고: 드롭다운에는 예약 서비스 추가 시 추가한 가격 유형이 표시됩니다. 일대일 세션의 요금이 다수의 가격 옵션으로 구성되어 있다면 요금 유형을 선택할 수 있습니다. - 결제 옵션 드롭다운에서 해당 옵션을 선택합니다.
- 저장을 클릭합니다.
- 계속을 클릭합니다.
5 단계 | 정기 일대일 세션 확인하기
예약 정보, 고객 및 결제 정보를 추가했다면 이제 주문을 검토 및 확인할 차례입니다. 일정 요약에서 개별 세션을 제거하거나 되돌아가서 주문 정보를 변경할 수 있습니다.
정기 예약을 확인하려면:
- (선택사항) 제거
 아이콘을 클릭해 원치 않는 세션을 제거합니다.
아이콘을 클릭해 원치 않는 세션을 제거합니다. - 관련 옵션을 클릭해 원하는 작업을 선택합니다.
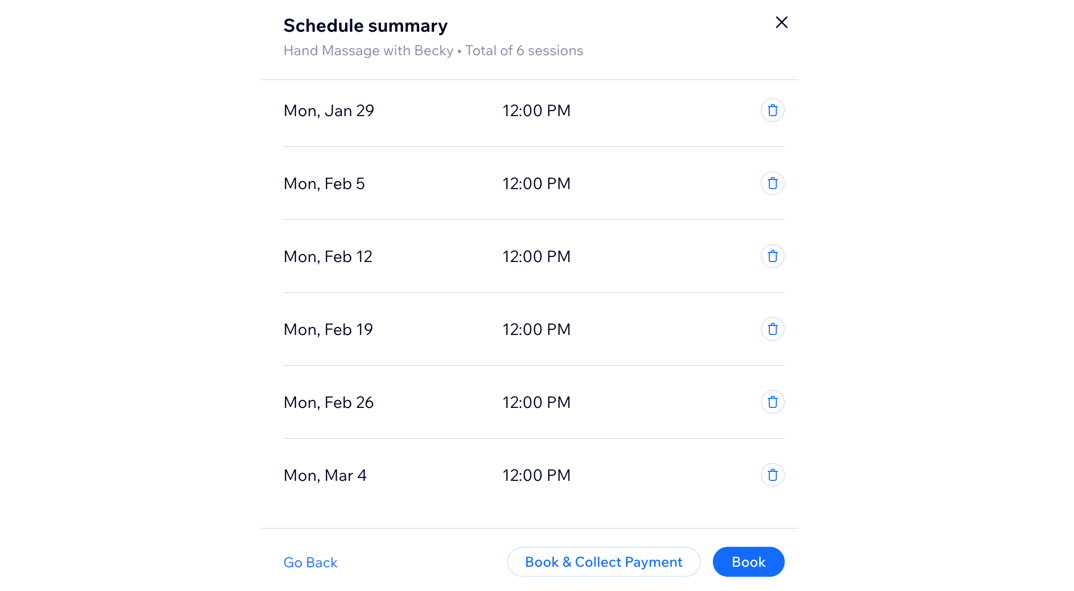
예약
예약 및 결제
도움말:
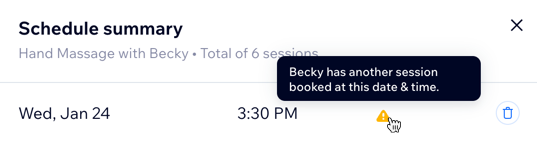
다음과 같은 경우 알림이 표시됩니다.
- 근무 시간 외의 일대일 세션을 예약하고 있습니다.
- 서비스에 담당자를 지정하지 않았습니다.
- 해당 시간에 다른 세션이 예약되어 있습니다.
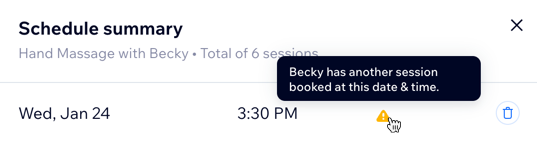
중복 예약을 방지하기 위한 알림 메시지로, 예약을 계속 진행할 수 있습니다. 중복되는 모든 일정은 일정 요약 페이지에 표시됩니다.
6 단계 | 예약 캘린더에서 고객에게 청구하기
정기 일대일 세션을 예약한 후에는 예약 캘린더에서 쉽게 고객에게 요금을 청구할 수 있습니다.
결제 요청 옵션을 사용하면 사용자 지정 금액을 여러 번 청구할 수 있습니다. 세션 중 하나 또는 일부에 대해서만 요금을 청구할 수 있습니다. 본인 또는 고객이 원한다면 세션 종료 후 고객의 유료 플랜에서 세션 수를 차감할 수 있습니다.
카드에 직접 청구하거나 인보이스를 발송하려면 카드 결제를 지원하는 결제 서비스 제공업체를 연결해야 합니다(예: Wix Payments).
중요!
선택한 결제 방법은 모든 정기 일대일 세션에 적용되며 나중에 변경할 수 없습니다. 결제 방법을 변경하려면 정기 일대일 세션을 수동으로 삭제하고 올바른 결제 방법으로 다시 추가하세요.
예약 캘린더에서 고객에게 요금을 청구하려면:
- 예약 캘린더에서 해당 일대일 세션을 선택합니다.
참고: 이전 단계에서 예약 및 결제를 선택한 경우 아래의 2단계로 이동하세요. - 결제 요청 드롭다운에서 해당 옵션을 선택합니다.
결제 링크로 청구하기
카드 결제 직접 청구하기
인보이스 발행하기
결제 완료로 표시하기
자주 묻는 질문
아래 질문을 클릭해 정기 일대일 세션 추가에 대한 자세한 내용을 확인하세요.
고객이 직접 정기 일대일 세션을 예약할 수 있나요?
고객이 정기 일대일 세션을 취소하거나 일정을 변경할 수 있나요?
세션마다 인보이스를 발송할 수 있나요?
정기 일대일 세션을 일괄 업데이트할 수 있나요?
일정이 차후 일대일 세션과 충돌하는 경우 어떻게 해야 하나요?
정기 일대일 세션에 멀티 서비스 예약을 추가할 수 있나요?


