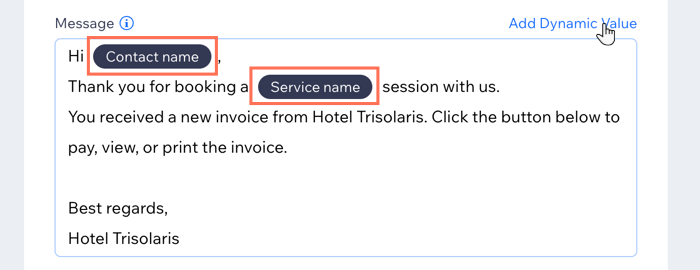Wix 예약: 오토메이션을 사용해 고객에게 결제 요청 발송하기
2 분
고객이 사이트에서 특정 작업을 완료하면 오토메이션을 사용해 결제 요청(인보이스)을 발송하세요.
세션 시작 또는 종료 시 인보이스가 자동으로 발송되도록 선택할 수도 있습니다. 고객이 한 번에 여러 세션을 예약하는 경우, 전체 주문에 대한 1개의 인보이스를 받게 됩니다.
자동 결제 요청 사용에 대한 도움말을 확인하세요
도움말:
다음 단계에 따라 전액 결제된 모든 주문에 대해 자동으로 인보이스를 생성할 수도 있습니다.
오토메이션으로 고객에게 결제 요청을 발송하려면:
- 사이트 대시보드의 오토메이션으로 이동합니다.
- + 오토메이션 추가를 클릭합니다.
- + 새로 추가하기를 클릭합니다.
- 트리거 섹션에서 Wix 예약를 클릭합니다.
- 해당 트리거를 클릭해 선택합니다. 아래의 예시를 확인하세요.
- 세션 예약 시: 고객이 예약을 하는 즉시 인보이스를 발송하려면 이 옵션을 선택합니다. 이는 고객이 전체 요금을 선불로 지불할 필요가 없는 서비스에 유용합니다.
- 세션 시작/종료: 오토메이션을 사용해 모든 참가자에게 개별적으로 인보이스를 발송할 수 있으므로 클래스를 운영하는 경우에 유용합니다.
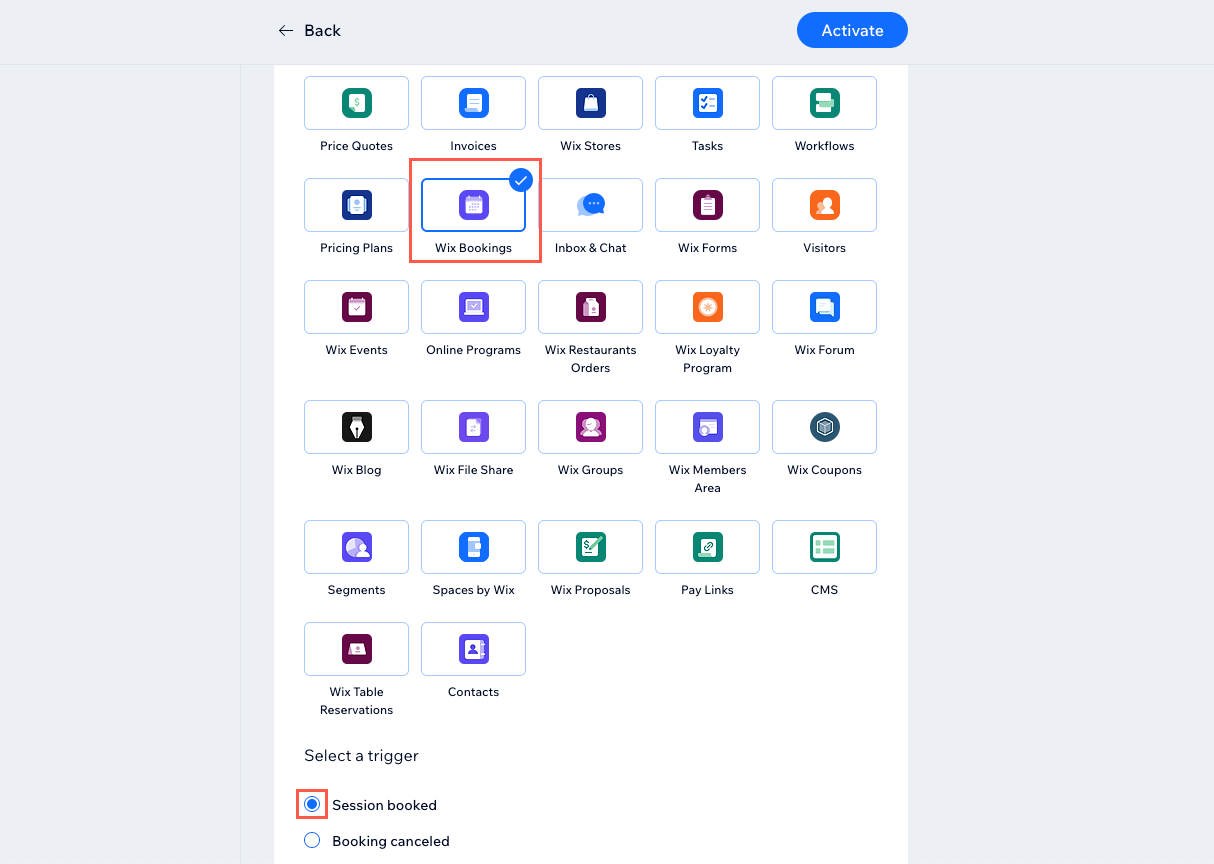
- 오토메이션을 실행시킬 서비스 선택 드롭다운을 클릭한 후 전체 또는 사용자 지정 중 해당하는 옵션을 선택합니다.
참고: 사용자 지정을 선택한 경우 서비스 선택 드롭다운을 클릭한 후 해당 서비스를 선택하고 적용을 클릭합니다. - 실행 횟수 제한 드롭다운에서 옵션을 선택합니다. 예를 들어, 고객이 24시간 동안 여러 세션을 예약하는 경우 이를 통해 과도한 이메일이 고객에게 발송되는 것을 방지할 수 있습니다.
- 작업 1 아래에서 결제 요청을 선택합니다.
- 인보이스의 이메일 제목과 메시지를 클릭해 편집합니다.
- (선택사항) 동적값을 추가해 연락처 이름, 서비스 이름, 서비스 시작/종료 날짜와 같은 세부 정보로 메시지를 개인화합니다.
- 동적값으로 변경할 텍스트를 강조 표시합니다.
- 동적값 추가를 클릭합니다.
- 변수 이름 드롭다운을 클릭하고 삽입할 값을 선택합니다.
- (선택사항) 동적값을 알 수 없는 경우 대체값 입력란을 클릭하고 삽입할 텍스트를 입력합니다.
- 추가를 클릭합니다.
- 활성화를 클릭합니다.