Wix Bookings: 서비스를 제품으로 판매하기
2 분
시간 비용을 청구하는 대신, 제공하는 특정 서비스를 단일 "제품"으로 미리 정의된 가격으로 판매하면 고객의 구매 과정을 단순화하는 데 도움이 될 수 있습니다.
예를 들어 고객이 여러 번 예약하도록 하는 대신 '5년 가족 금융 플랜' 을 제안하고 이를 미리 패키지화된 제품처럼 판매할 수 있습니다. 다른 예로는 회계사를 위한 '세금 신고서 작성'이나 변호사를 위한 '계약서 작성' 등이 있습니다.
비용, 범위 및 가치가 명확할수록 이러한 서비스는 더 쉽고 구매 매력도가 높아집니다. 또한 고객이 특정 날짜와 시간을 미리 정하지 않고도 자유롭게 예약하고 결제할 수 있습니다.
시작하기 전:
- 사이트에 Wix 쇼핑몰을 추가해야 합니다.
- 제품을 판매하려면, 사이트를 결제 수락을 허용하는 프리미엄 플랜 또는 Studio 플랜으로 업그레이드해야 합니다.
- Wix 쇼핑몰을 추가하기 전, Wix 기능에 대한 법적 요구 사항을 검토합니다.
- 서비스를 제품으로 판매하는 경우에는 예약 캘린더에서 수동으로 예약 일정을 조율해야 합니다.
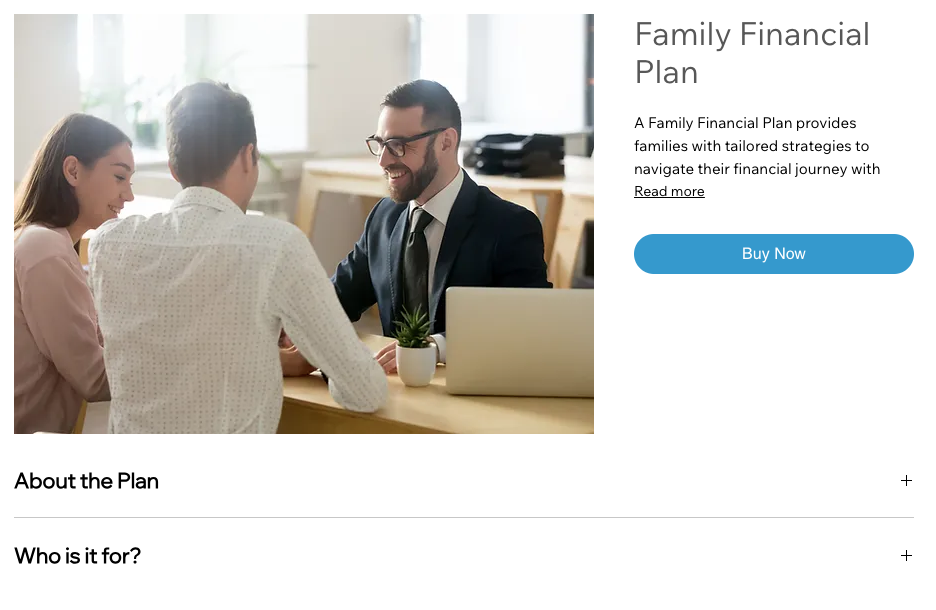
서비스를 제품으로 판매하려면:
- 사이트 대시보드의 제품으로 이동합니다.
- +제품 추가를 클릭합니다.
- 일반 제품을 선택합니다.
- 옵션을 선택합니다.
- 이미지 추가를 클릭해 이미지 및 GIF를 추가합니다.
- 동영상 추가를 클릭해 동영상을 추가합니다.
- 미디어 업로드를 클릭해 이미지, GIF 또는 동영상을 추가하고 해당 미디어를 선택합니다.
- 페이지에 추가를 클릭합니다.
- 제품 정보 아래의 이름 입력란에 서비스 이름을 입력합니다(최대 80자).
- (선택사항) 리본 텍스트를 입력해 리본을 추가합니다(예: New).
참고:- 이전에 생성한 리본을 선택할 수도 있습니다. 이를 통해 리본을 그룹으로 관리할 수 있습니다. 리본에 대한 자세한 도움말을 확인하세요.
- 리본은 제품 갤러리에 표시됩니다.
- 설명 입력란에 제품 설명을 입력합니다 (최대 8000자, HTML 태그 포함).
- +정보 섹션 추가를 클릭합니다.
- 정보 섹션 제목을 입력합니다.
- 설명 상자에 관련 정보를 입력합니다.
도움말: 텍스트 편집 툴바를 사용해 텍스트 서식을 지정할 수도 있습니다. - 확인을 클릭합니다.
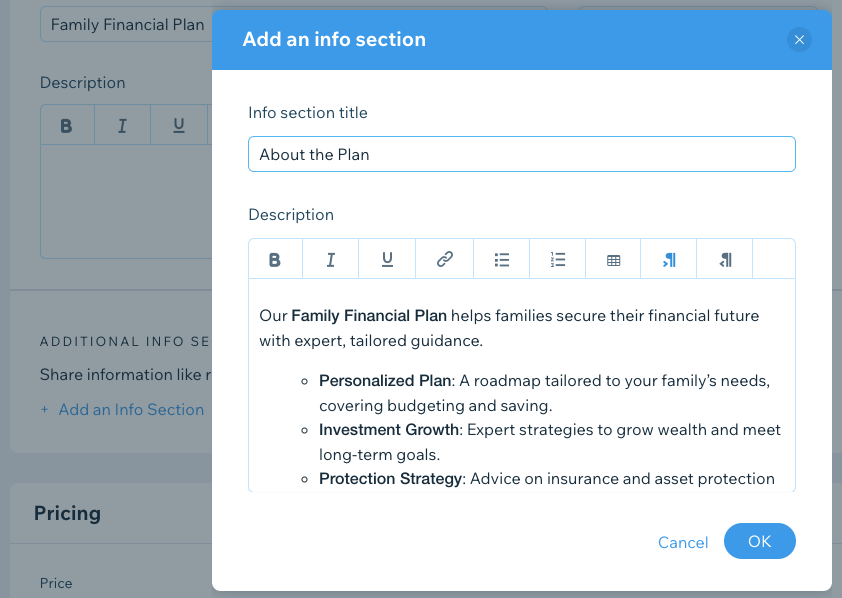
- 서비스 제품의 가격을 입력합니다.
- (선택사항) 할인 중 버튼을 활성화하고 백분율(%) 또는 정액($) 할인을 선택한 후 할인 입력란에 해당 숫자를 입력합니다.
참고: 할인가는 할인이 적용된 후 표시되므로 혜택이 올바른지 확인할 수 있습니다. - 저장을 클릭합니다.

도움말:
- AI 텍스트 생성을 클릭하면 효과적인 제품 설명을 작성하는 데 도움을 받을 수 있습니다.
- 한 번에 여러 제품에 동일한 정보 섹션을 추가해 시간을 절약할 수 있습니다.
- 다른 출처에서 설명을 복사해 붙여넣는 경우, Windows에서는 Shift + Ctrl + V, Mac에서는 Cmd + Shift + V 키를 눌러 텍스트를 붙여넣습니다. 이는 텍스트가 올바르게 표시될 수 있도록 모든 서식을 제거합니다.
- Wix Learn에서 Wix eCommerce 시작하기에 대한 전체 코스를 확인하세요. (영문)

