Wix Bookings: Zoom을 통한 온라인 서비스 추가하기
5 분
페이지 메뉴
- Zoom으로 온라인 서비스 추가하기
- 세션 시작하기
- Zoom 문제 해결하기
온라인에서 고객과 소통할 계획이라면, Zoom을 사용해 일대일, 클래스 또는 코스를 호스팅하세요. 온라인 세션은 코칭, 개인 교습, 언어 수업, 피트니스 세션 등에 이상적입니다.
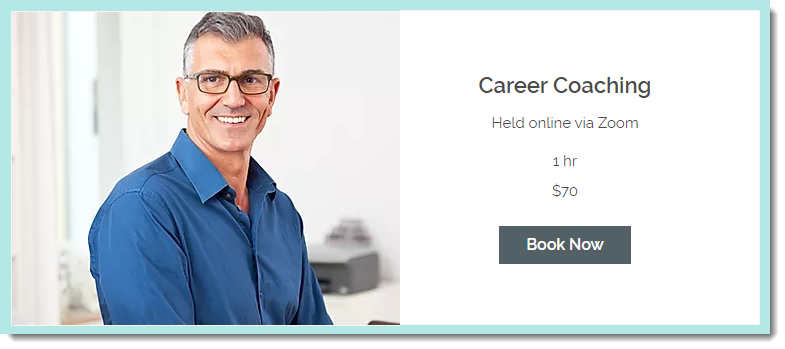
시작하기 전:
- 사이트 대시보드의 결제 방법 탭으로 이동합니다.
- 2023년 1월부로 프리미엄 플랜에 포함된 기능이 최근 업데이트되었습니다. 화상 회의를 사용하려면, 비즈니스 및 eCommerce 프리미엄 플랜 중 하나로 업그레이드해야 합니다.
Zoom으로 온라인 서비스 추가하기
Zoom을 사용해 처음으로 온라인 서비스 생성 시에는 Zoom 계정에 연결하거나 새 계정 생성을 요구하는 메시지가 표시됩니다이후 온라인 서비스 생성 시에는 이 단계를 건너뛸 수 있습니다.
참고:
- Wix Bookings에 연결하는 Zoom 계정 이메일 주소는 예약 캘린더의 담당자 탭에 표시됩니다. 다른 Zoom 계정을 연결하려면, 편집을 클릭하세요.

- 여러 화상 회의 계정을 관리하는 방법에 대한 자세한 도움말을 확인하세요.
- 고객이 서비스를 예약하면 확인 이메일로 Zoom 링크가 발송됩니다. Zoom 링크는 예약이 완료된 후에만 Wix 캘린더에 추가됩니다.
다음 지침을 참고하세요:
온라인 일대일 세션 생성하기
온라인 클래스 또는 코스 생성하기
세션 시작하기
서비스가 시작될 시간이 되면, 캘린더 또는 Wix 앱에서 Zoom 회의 시작하기를 클릭하세요. 링크 복사 를 클릭해 고객에게 링크를 발송할 수도 있습니다.
를 클릭해 고객에게 링크를 발송할 수도 있습니다.
 를 클릭해 고객에게 링크를 발송할 수도 있습니다.
를 클릭해 고객에게 링크를 발송할 수도 있습니다.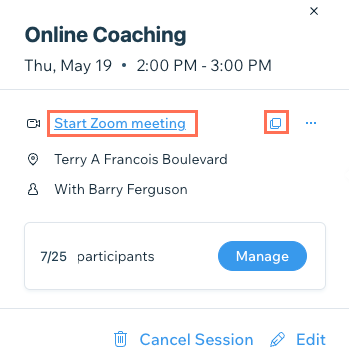
고객은 다음에서 Zoom 링크를 클릭하여 이벤트에 참여할 수 있습니다.
- 확인 이메일
- 알림 이메일 (활성화된 경우)
- 내 예약 페이지
- Wix 앱
참고:
고객이 이미 예약한 서비스에 Zoom 링크를 추가하면, 새 고객만이 링크를 수신하게 됩니다 Zoom을 통해 화상 회의를 추가하기 전, 서비스를 예약한 고객에게 직접 Zoom 링크를 발송해야 합니다.
Zoom 문제 해결하기
추가 지원 및 리소스는 다음 링크를 확인하세요.
잘못된 Zoom 계정을 연결했습니다. 어떻게 해야 하나요?
캘린더에서 Zoom 링크를 볼 수 없습니다. 어떻게 해야 하나요?
담당자가 Zoom 앱에서 Wix 앱을 삭제해 오류가 발생하고 있습니다. 어떻게 해야 하나요?
문제가 지속된다면:
문제가 지속되면, 문의해 주세요. 도와드릴 수 있도록 하겠습니다.





 아이콘을 클릭합니다.
아이콘을 클릭합니다.