Wix 예약: 여러 화상 회의 링크 관리하기
7 분
페이지 메뉴
- 화상 회의 계정 설정하기
- 담당자 화상 회의 계정 설정하기
- 담당자가 자신의 화상 회의 계정 관리하기
- 화상 회의 링크 관리하기
- 자동 이메일에서 화상 회의 링크 제거하기
Wix 예약으로 서비스에 대한 여러 온라인 동영상 세션을 진행하세요. 처음으로 서비스에 화상 회의(VC)를 추가한다면, Zoom 계정 또는 Google Chat, Skype 등과 같은 사용자 지정 링크를 연결하세요. 해당 계정은 더 많은 화상 회의 계정을 추가할 때까지 기본 화상 회의 옵션이 됩니다.
사용자 지정 링크를 사용해 서비스를 화상 회의 제공 업체에 연결하세요. 화상 회의 제공업체를 연결하라는 메시지가 표시되면 URL, 비밀번호 및 기타 필요한 정보를 입력합니다.
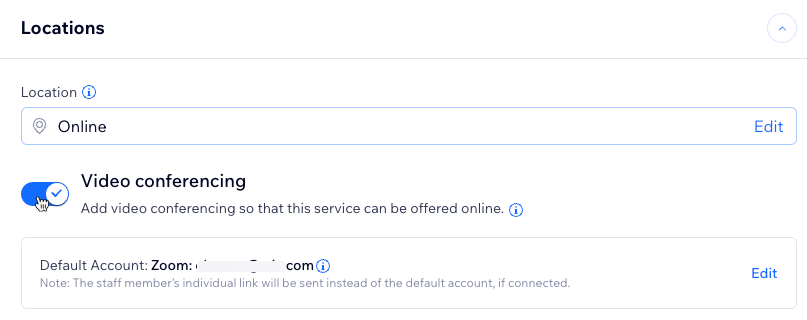
중요!
- 화상 회의를 사용하려면 사이트를 업그레이드하세요.
- 모든 서비스는 동일한 기본 화상 회의 링크 또는 담당자의 링크(지정된 경우)를 사용합니다. 각 서비스에 대해 다른 화상 회의 링크를 설정할 수 없습니다.
- 화상 회의의 혜택, 통화 시간, 참가자 제한 등은 사용하는 제공 업체(Zoom, GoToMeeting emd)에 따라 다르며, Wix에서 제어하지 않습니다.
화상 회의 계정 설정하기
예약 서비스 탭 또는 담당 관리 탭의 서비스 내에서 기본 화상 회의 계정을 설정할 수 있습니다.

도움말:
여러 개의 Wix 사이트를 소유하고 있는 경우, 사이트마다 기본 화상 회의 계정을 다르게 설정할 수 있습니다.
기본 화상 회의 계정을 설정하려면:

- 선호하는 화상 회의 연결을 선택합니다.
- Zoom: Zoom 통합 지침을 따릅니다.
- 다음을 클릭합니다.
- 연결을 클릭합니다.
- 사용자 지정 링크: Google 행아웃, Skype 등과 같은 Zoom 이외의 다른 제공 업체를 설정하려면, 사용자 지정 링크 연결에 필요한 입력란을 입력합니다.
- Zoom: Zoom 통합 지침을 따릅니다.

중요!
기본 화상 회의 계정 연결을 해제하면 담당자가 개인 화상 회의 계정을 가지고 있더라도 세션에 대한 화상 회의 링크가 더 이상 표시되지 않습니다.
담당자 화상 회의 계정 설정하기
비즈니스는 동시에 여러 온라인 서비스를 제공할 수 있습니다. 담당자가 특정 서비스에 지정되어 있는 경우, 해당 화상 회의 계정이 이 서비스의 기본 화상 회의 계정 대신 사용됩니다.
도움말:
담당자는 언제든지 세션에서 Zoom 링크를 수동으로 추가하거나 제거할 수 있습니다. 이는 온라인 서비스가 오프라인 서비스로 변경되거나 그 반대의 경우가 발생하는 등 서비스를 마지막으로 변경하는 경우에 유용합니다.
담당자 회상 회의 계정을 설정하려면:
- 사이트 대시보드의 담당 관리로 이동합니다.
- 해당 담당자 프로필에 마우스오버한 후 편집을 클릭합니다.
- 담당자 설정 아래의 화상 회의 계정 옆 개인 계정 추가를 클릭합니다.
- 관련 화상 회의 연결을 선택합니다.
- Zoom: 연결하고자 하는 Zoom 계정을 선택해 Zoom 통합 지침을 따릅니다.
- 사용자 지정 링크: 사용자 지정 링크 연결에 필요한 입력란을 입력합니다.
- 다음을 클릭합니다.
담당자가 자신의 화상 회의 계정 관리하기
담당자는 사이트에서 담당자 계정을 사용해 자신의 화상 회의 링크를 추가하고 관리할 수 있습니다. 담당자가 자신의 화상 회의 링크를 설정하고 관리할 수 있도록 아래 단계를 공유하세요.
중요!
담당자가 자신의 화상 회의 링크를 추가하려면 먼저 기본 화상 회의 계정을 연결해야 합니다.
담당자가 자신의 화상 회의 계정을 설정하려면:
- 사이트 대시보드의 예약 캘린더로 이동합니다.
- 상단에서 추가 작업
 아이콘을 클릭합니다.
아이콘을 클릭합니다. - 개인 화상 회의 설정을 클릭합니다.
- 해당 옵션을 선택합니다.
- Zoom: Zoom을 화상 회의 제공업체로 설정합니다.
- 계속을 클릭합니다.
- 연결을 클릭합니다.
- Zoom 계정에 로그인한 후 화면의 지침을 따릅니다.
- 사용자 지정 링크: 다른 화상 회의 제공업체의 링크를 입력합니다.
- 화상 회의 URL을 회의 링크 입력란에 붙여넣습니다.
- (선택사항) 사용자 지정 화상 회의 링크 비밀번호를 입력합니다.
- (선택사항) 사용자 지정 화상 회의 링크 설명을 입력합니다.
- 연결을 클릭합니다.
- Zoom: Zoom을 화상 회의 제공업체로 설정합니다.

화상 회의 링크 관리하기
일대일 세션 및 클래스에 대한 화상 회의 링크는 특정 세션 및 담당자 세부 정보에 따라 다릅니다.
코스의 경우, 캘린더에 사용자 지정 화상 회의 링크가 추가되지 않는 한, 모든 세션에 대해 사이트의 기본 화상 회의 링크를 사용합니다. VP 링크를 생성하려면, 먼저 서비스에 대한 최소 하나의 세션을 저장하고 생성해야 합니다.

참고:
화상 회의 링크 편집시에는 코스의 모든 이전 및 향후 세션이 업데이트됩니다. 여전히 이전 링크를 가지고 있는 고객에게 직접 공지해야 합니다.
원하는 작업을 선택합니다.
사용자 지정 화상 회의 링크 생성하기
기존 화상 회의 링크 업데이트하기
기존 화상 회의 링크 복원하기
사용자 지정 화상 회의 링크 제거하기
참고:
또한, 이전에 오프라인이었던 세션에 화상 회의 링크를 추가할 수 있습니다.
자동 이메일에서 화상 회의 링크 제거하기
고객이 어떻게 화상 회의 링크에 액세스할지 원하는 대로 설정할 수 있습니다. 예약 확인 이메일에서 화상 회의 링크를 제거할 수 있습니다.
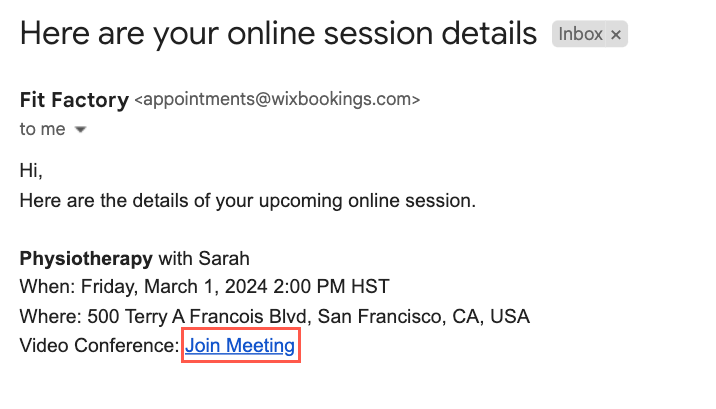
자동 이메일에서 화상 회의 링크를 제거하려면:
- 사이트 대시보드의 예약 설정으로 이동합니다.
- 이메일 및 문자 알림을 클릭합니다.
- 알림 발송 아래에서 예약 시 고객에게 이메일 알림 발송 옆 편집을 클릭합니다.
- 이메일 추가로 스크롤한 후 미리보기 이미지 아래에서 편집을 클릭합니다.
- 온라인으로 참가 섹션에서 각 요소를 선택한 후 삭제
 아이콘을 클릭합니다.
아이콘을 클릭합니다.
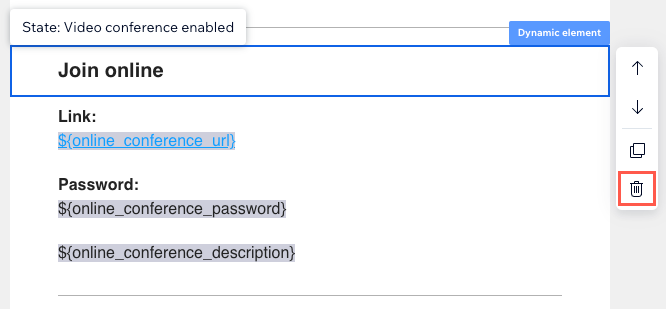
- 전체 '온라인 참가' 화상 회의 섹션을 삭제한 후 저장 및 계속을 클릭합니다.
- 다음을 포함해 화상 회의 링크가 포함된 모든 관련 이메일 오토메이션에 대해 1-6 단계를 반복합니다.
- 고객에게 예정된 세션 알림 발송
- 일대일 예약 또는 클래스 변경 시 고객에게 알림 발송
- 코스 변경사항 발생 시 고객에게 알림 발송
- 일대일 예약 요청 승인 후 고객에게 알림 발송
도움말:
화상 회의 링크를 제거한 후 다시 표시하려면, 이메일 미리보기 아래에서 추가 작업을 클릭한 후 기본 템플릿으로 재설정을 클릭합니다.




 아이콘을 클릭합니다.
아이콘을 클릭합니다.

 아이콘을 클릭합니다.
아이콘을 클릭합니다.