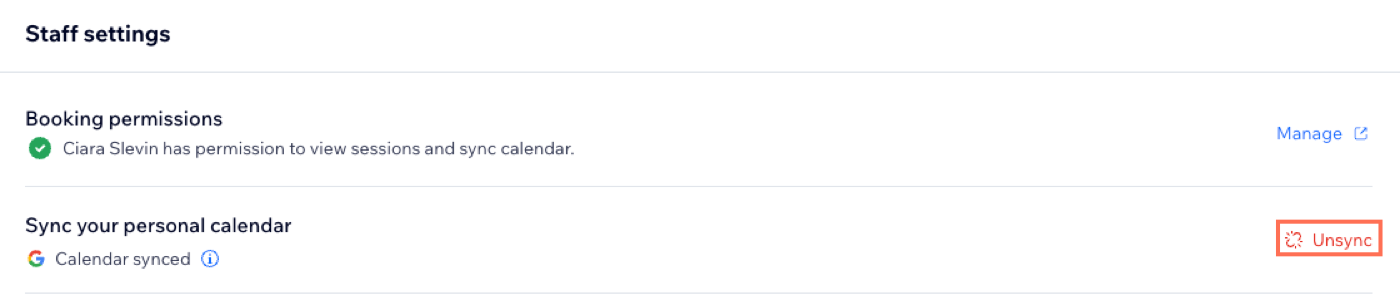Wix Bookings: Bookings 캘린더에 담당자 개인 캘린더 동기화하기
2 분
페이지 메뉴
- 담당자에게 예약 권한 부여하기
- 담당자의 개인 캘린더를 Bookings와 동기화하도록 초대하기
- 캘린더 동기화 초대 수락하기
- 담당자의 개인 캘린더 동기화 해제하기
담당자의 개인 캘린더를 Bookings와 동기화하도록 초대하세요. 이를 통해 일정을 추적하고 이중 예약을 방지할 수 있습니다.
담당자에게 예약 권한 부여하기
캘린더를 동기화하도록 담당자를 초대하려면 먼저 예약 권한을 부여해야 합니다. 담당자가 초대를 수락하면 개인 예약 캘린더를 동기화하고 고객 및 세션을 관리할 수 있습니다.
담당자에게 예약 권한을 부여하려면:
- 사이트 대시보드의 담당 관리로 이동합니다.
- 해당 담당자를 클릭합니다.
- 권한 부여를 클릭합니다.

- 담당자 이메일을 추가합니다.
- 초대장 발송을 클릭합니다.
- 담당자에게 발송된 이메일에서 초대 수락을 클릭하도록 요청합니다.
담당자의 개인 캘린더를 Bookings와 동기화하도록 초대하기
담당자의 개인 캘린더를 Bookings와 동기화하도록 초대하면 일정 관리가 더욱 쉬워집니다.
참고:
각 담당자는 개인 캘린더를 동기화할 수 있는 개인 이메일 주소가 필요합니다. 여러 담당자가 동일한 이메일 주소를 사용할 수 없습니다.
담당자가 개인 캘린더를 동기화하도록 초대하려면:
- 사이트 대시보드의 담당 관리로 이동합니다.
- 해당 담당자를 클릭합니다.
- 캘린더 동기화 초대를 클릭합니다.
- (선택사항) 이메일을 편집해 담당자를 초대합니다.
- 이메일 초대를 클릭합니다.
- 담당자에게 발송된 이메일에서 초대 수락을 클릭하도록 요청합니다.
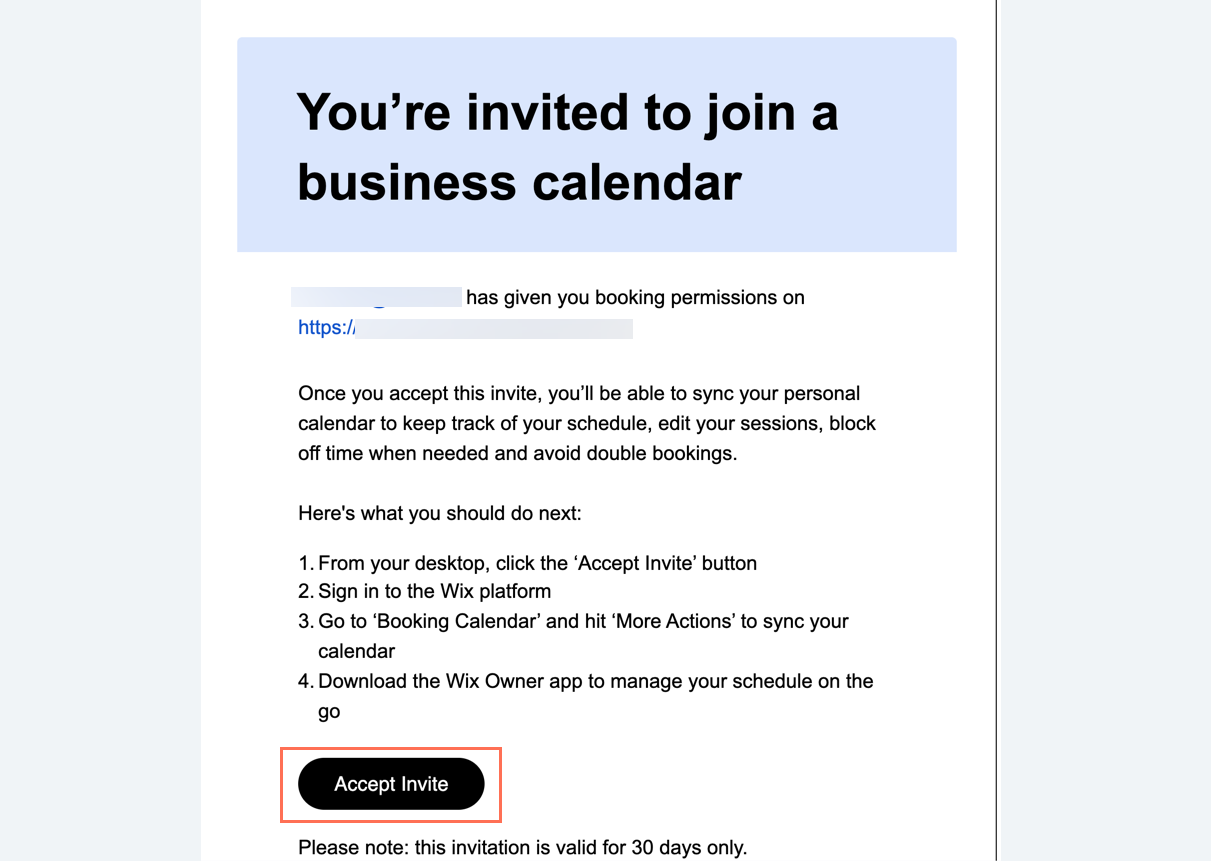
다음 단계:
담당자가 개인 캘린더를 동기화한 후에는 개인 일정이 있을 때 Wix Bookings 캘린더에서 "바쁨"으로 표시되어 고객이 해당 시간대의 세션을 예약할 수 없게 됩니다.
캘린더 동기화 초대 수락하기
담당자에게 초대를 발송해면 아래의 단계를 수행해 캘린더 동기화를 완료할 수 있습니다.
중요!
담당자는 데스크톱에서만 동기화 초대를 수락할 수 있습니다. 현재는 모바일에서 동기화 과정을 완료할 수 없습니다.
캘린더 동기화 초대를 수락하려면:
- 초대 수락 링크를 클릭합니다.
- Wix 계정을 설정하고 사이트에 로그인합니다.
- 캘린더 동기화를 클릭합니다.
- 해당 캘린더(Google 캘린더, Apple 캘린더, Outlook, Office 365) 옆 동기화를 클릭합니다.
- 계속을 클릭해 필요한 권한을 부여합니다.
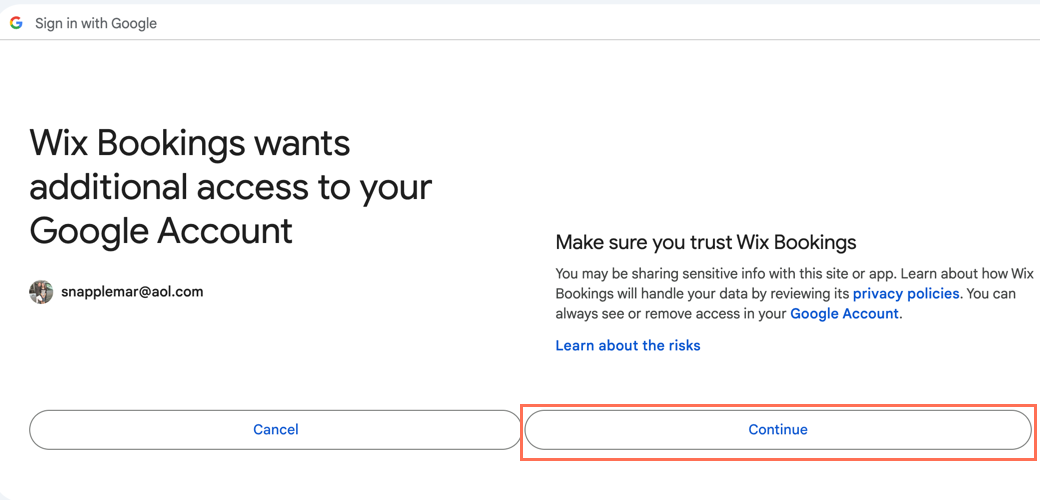
담당자의 개인 캘린더 동기화 해제하기
담당자는 개인 캘린더를 연결 해제하거나 지원 가능한 다른 이메일 제공업체의 캘린더로 언제든 변경할 수 있습니다. 이 작업은 사이트의 예약 캘린더에서 가능하며, 캘린더가 기존에 동기화된 상태여야 합니다. 아래의 단계를 담당자에게 공유해 개인 캘린더 동기화 해제 방법을 알려줄 수 있습니다.
참고:
Wix Bookings에서는 담당자만 개인 캘린더의 동기화 해제가 가능합니다. 필요한 경우 사이트에서 담당자를 삭제할 수 있습니다.
담당자의 개인 캘린더 동기화를 해제하려면:
- 사이트 대시보드의 담당 관리로 이동합니다.
- 해당 담당자를 클릭합니다.
- 담당자 설정 아래에서 동기화 해제를 클릭합니다.
- 연결해제를 다시 클릭해 확정합니다.