Wix Bookings: Wix 앱의 예약 목록을 사용해 결제 요청 및 세션 관리하기
8 분
페이지 메뉴
- 예약 목록 필터링 및 정렬하기
- 예약 목록에서 결제 요청하기
- 플랜 또는 멤버십으로 세션 판매 및 사용하기
- 예약 목록에서 취소 수수료 청구하기
- 예약 목록에 참석 여부 표시하기
- 자주 묻는 질문
Wix 앱에서 예약 목록을 사용해 신속하게 결제 요청, 참석 여부를 추적, 예약 요청을 승인하세요. 예약 날짜별로 정렬하고 서비스 유형, 고객, 예약 상태 및 결제 상태별로 예약을 필터링할 수 있습니다. 또한, 자세한 일정, 클래스 세션 및 코스 정보를 확인할 수 있습니다.

예약 목록 필터링 및 정렬하기
예약 목록에서는 일대일 세션, 클래스 또는 코스를 확인할 수 있습니다. 고객별로 검색하거나 최신순 또는 오래된순으로 정렬할 수 있습니다. 사전 설정된 기간 중에서 선택할 수도 있습니다.
예약 목록을 필터링 및 정렬하려면:
- Wix 앱에서 사이트로 이동합니다.
- 하단에서 관리
 를 탭합니다.
를 탭합니다. - 예약 캘린더를 탭합니다.
- 예약 목록을 탭합니다.
- 다음 옵션을 사용해 예약 목록을 보는 방법을 선택합니다.
- 서비스 유형: 상단의 드롭다운에서 일대일 세션 및 클래스, 코스 중 확인할 서비스를 선택합니다.
- 고객으로 검색: 고객으로 검색
 아이콘을 클릭해 목록에서 해당 고객을 탭해 선택합니다.
아이콘을 클릭해 목록에서 해당 고객을 탭해 선택합니다. - 정렬: 정렬
 아이콘을 클릭해 최신순 또는 오래된순 중 옵션을 선택합니다.
아이콘을 클릭해 최신순 또는 오래된순 중 옵션을 선택합니다. - 프리셋 선택: 전체, 지난 7일 동안의 미결제 예약, 이전 미결제 예약, 승인 대기 중인 세션 프리셋 중 하나를 탭해 선택합니다.
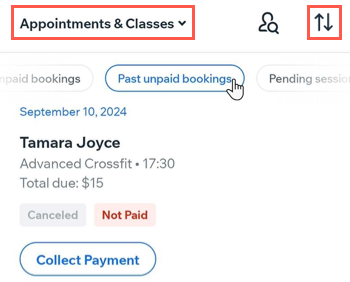
예약 목록에서 결제 요청하기
예약 목록을 사용하면 미결제 세션에 대해 고객에게 더 쉽게 후속 조치를 취할 수 있습니다. 예약 목록에서 해당 세션을 찾아 다양한 방법으로 요금을 청구할 수 있습니다. 인보이스로 청구하거나, 결제 완료로 표시하거나, 고객의 플랜 또는 멤버십 중 하나를 세션에 사용할 수 있습니다.
예약 목록에서 결제를 요청하려면:
- Wix 앱에서 사이트로 이동합니다.
- 하단에서 관리
 를 탭합니다.
를 탭합니다. - 예약 캘린더를 탭합니다.
- 예약 목록을 탭합니다.
- 청구하고자 하는 예약을 찾아 결제 요청을 탭합니다.
- 옵션을 선택합니다.
- 체크아웃으로 이동: 현금, 카드, Tap to Pay 또는 상품권 결제를 받으려면 이 옵션을 선택합니다. 판매에 할인, 팁, 쿠폰 또는 사용자 지정 요금 등을 추가할 수 있습니다. Wix 쇼핑몰 제품을 판매하는 경우 제품을 할인에 추가할 수 있습니다.
- 인보이스 발행: 세션에 대한 결제를 요청하는 인보이스를 발행합니다.
- 결제완료로 표시 : 오프라인으로 결제를 수락하고 세션을 결제완료로 표시합니다.
- (체크아웃으로 이동을 선택한 경우) 체크아웃으로 이동을 클릭해 고객에게 청구를 완료합니다.
- (선택사항) 아이템 추가를 탭해 주문에 제품 또는 서비스를 추가합니다.
- (선택사항) 사용자 지정 요금 추가를 탭해 주문에 사용자 지정 금액을 추가합니다.
- (선택사항) 할인 추가를 탭해 가격 할인을 추가합니다.
- 결제를 탭합니다.
- 결제 방법을 선택합니다.
현금 결제
카드
카드 직접 입력
(미국만 해당) Tap to Pay
상품권
분할 결제
플랜 또는 멤버십으로 세션 판매 및 사용하기
또한, 예약 목록을 사용해 고객에게 유료 플랜(멤버십 및 패키지)을 판매한 후 해당 플랜을 이전 세션에 사용할 수도 있습니다. 이는 플랜 전용 서비스를 제공하는 경우에 특히 유용합니다.
예약 목록에서 유료 플랜을 판매하려면:
- Wix 앱에서 사이트로 이동합니다.
- 하단에서 관리
 를 탭합니다.
를 탭합니다. - 예약 캘린더를 탭합니다.
- 예약 목록을 탭합니다.
- 고객으로 검색
 아이콘을 탭합니다.
아이콘을 탭합니다. - 검색창에 고객명을 입력합니다.
- 체크상자를 탭해 목록에서 해당 고객을 선택합니다.
- 적용을 탭합니다.
- 플랜 판매를 탭합니다.
참고: 플랜의 시작일은 사용하는 세션보다 먼저 시작해야 합니다. - 계속을 탭합니다.
- 해당 플랜을 선택합니다.
- 결제 요청을 탭한 후 고객에게 유료 플랜 금액을 청구합니다.
- 세션 이용권 사용을 탭합니다.
- 세션을 사용할 플랜을 선택합니다.
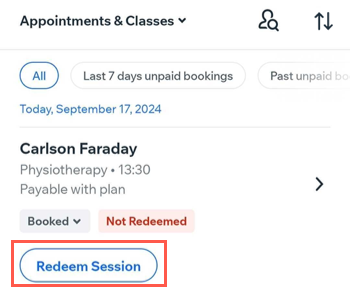
예약 목록에서 취소 수수료 청구하기
Wix 앱의 예약 목록 기능을 사용해 취소 수수료를 청구할 수도 있습니다. 취소 수수료 정책을 명확히 할 수 있도록 예약 정책을 업데이트하세요.
참고:
- 예약 정책에 취소 수수료를 추가하는 기능은 현재 데스크톱에서만 가능합니다.
- 취소 수수료 및 노쇼 페널티를 부과하려면 반드시 정책 설명을 입력해야 합니다. 본 내용은 고객의 체크아웃 단계에서 결제 정책으로 표시됩니다.
예약 목록에서 취소 수수료를 청구하려면:
- Wix 앱에서 사이트로 이동합니다.
- 하단에서 관리
 를 탭합니다.
를 탭합니다. - 예약 캘린더를 탭합니다.
- 예약 목록을 탭합니다.
- 취소 수수료를 부과하고자 하는 예약을 찾습니다.
- 수수료 적용을 탭합니다.
- 금액 확인 및 계속을 탭합니다. 탭하면 주문에 취소 수수료가 추가되며, 해당 수수료는 다양한 방법으로 청구](data-composite="true" href="https://support.wix.com/ko/article/wix-stores-미결제-주문에-대한-결제-요청-정보" target="_blank")할 수 있습니다.
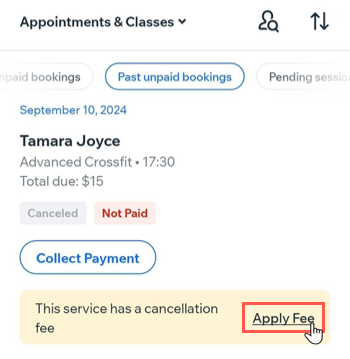
예약 목록에 참석 여부 표시하기
예약 목록에서 참석 여부를 표시해 정확한 기록을 유지하고 노쇼를 관리하고 일정을 개선하세요. 참석자를 빠르게 확인할 수 있어 후속 조치 및 고객 관리가 용이합니다.
예약 목록에 참석 여부를 표시하려면:
- Wix 앱에서 사이트로 이동합니다.
- 하단에서 관리
 를 탭합니다.
를 탭합니다. - 예약 캘린더를 탭합니다.
- 예약 목록을 탭합니다.
- 고객으로 검색
 아이콘을 클릭해 해당 참가자를 찾거나, 목록을 스크롤해 올바른 세션 날짜를 찾습니다.
아이콘을 클릭해 해당 참가자를 찾거나, 목록을 스크롤해 올바른 세션 날짜를 찾습니다. - 참가자 이름 아래의 예약 상태를 탭한 후 체크인 또는 노쇼로 표시 옵션을 선택합니다.
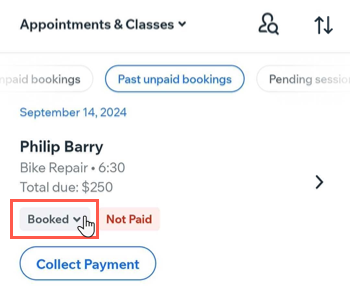
자주 묻는 질문
아래 질문을 클릭해 자세한 내용을 확인하세요.
고객으로부터 팁을 받을 수 있나요?
Wix 앱에서 예약 목록을 필터링 및 정렬하려면 어떻게 해야 하나요?
예약 목록에서 어떤 종류의 결제를 수락할 수 있나요?
예약 목록을 사용해 플랜 또는 멤버십의 세션을 판매하고 사용할 수 있나요?


 를 탭합니다.
를 탭합니다.