Wix 예약: Wix 모바일 앱을 사용해 클래스 생성하기
9 분
페이지 메뉴
- 1 단계 | Wix 앱에서 클래스 추가하기
- 2 단계 | 서비스 정보 입력하기
- 3 단계 | 가격 및 결제 정보 설정하기
- 4 단계 | 서비스 정보 편집 또는 추가하기
- 자주 묻는 질문
Wix 앱을 사용해 이동 중에도 새로운 클래스 서비스를 추가하고 일정을 설정하세요. 클래스는 주간 요가 클래스와 같이 고객이 예약할 수 있는 세션이 포함된 정기 서비스입니다. 동일한 클래스를 다른 강사가 진행하거나 다른 소요 시간으로 제공하는 등 유연하게 클래스를 제공할 수 있으며, 유료 플랜에 클래스를 포함시킬 수도 있습니다.
1 단계 | Wix 앱에서 클래스 추가하기
먼저 새 서비스를 추가하고 '클래스'를 선택하세요.
Wix 앱
Wix Studio 앱
- Wix 앱에서 사이트로 이동합니다.
- 하단에서 관리
 를 탭합니다.
를 탭합니다. - 예약 서비스 또는 카탈로그를 탭한 후 예약 서비스를 선택합니다.
- 하단에서 + 서비스 추가를 탭합니다.
- 클래스를 탭합니다.
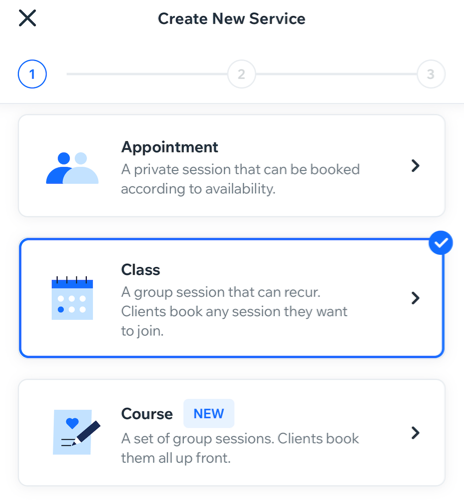
2 단계 | 서비스 정보 입력하기
고객이 클래스에서 무엇을 기대할 수 있는지에 대한 정보를 추가하세요. 고객이 서비스에 대해 명확하게 이해할 수 있도록 자세한 설명을 추가합니다. 클래스에 참여할 수 있는 최대 참가자 수를 설정할 수도 있습니다.
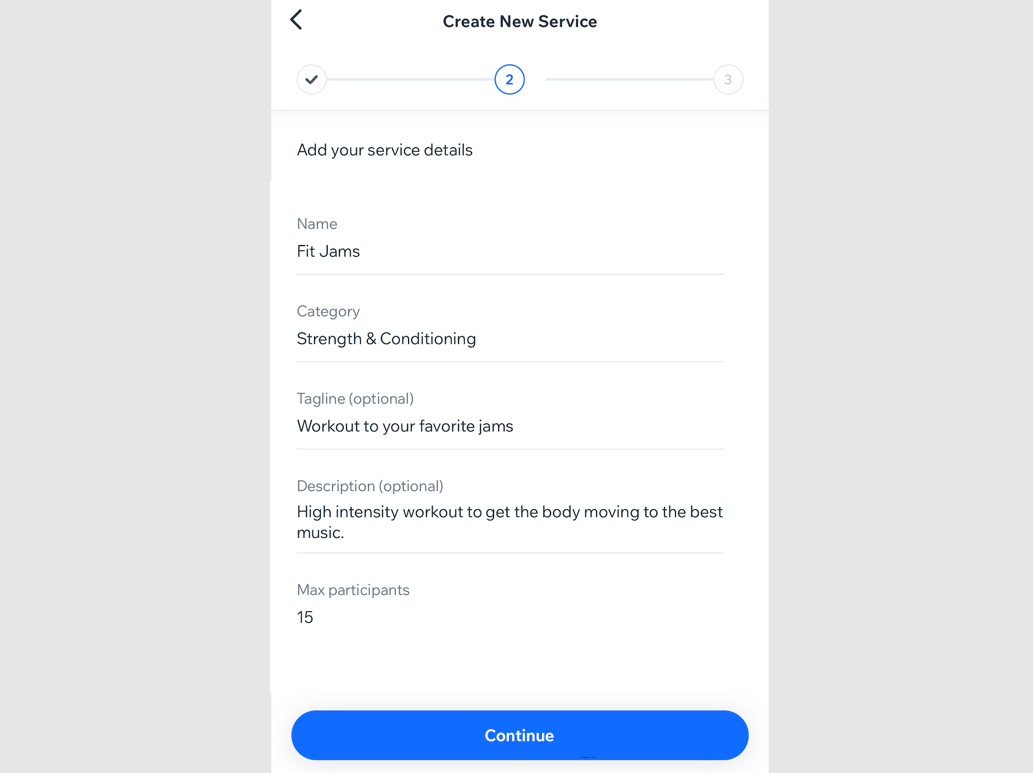
서비스 정보를 입력하려면:
- 서비스 정보를 추가합니다.
- 이름: 클래스 이름을 입력합니다.
- 카테고리: 드롭다운 메뉴에서 카테고리를 선택합니다(카테고리를 추가한 경우).
- 태그라인(선택사항): 앱의 서비스 이름 아래에 표시될 태그라인을 입력합니다.
- 설명(선택사항): 앱의 서비스 페이지에 표시될 설명을 입력합니다.
- 최대 참가자 수: 서비스를 예약할 수 있는 최대 참가자 수를 설정합니다.
- 계속을 탭합니다.
3 단계 | 가격 및 결제 정보 설정하기
가격을 명확하고 이해하기 쉽게 작성하세요. 고객이 클래스 비용을 세션별로 결제할 것인지, 플랜을 구매해 결제할 겻인지, 아니면 두 가지 옵션 모두를 제공할 것인지 여부를 선택합니다. 정액 요금을 설정하거나, 사용자 지정 가격을 제공하거나, 서비스를 무료로 제공하도록 선택할 수 있습니다. 데스크톱에서 다양한 가격을 설정할 수도 있습니다.
참고:
유료 플랜을 연결하려면 먼저 서비스를 생성해야 합니다.

세션당 가격 및 결제 세부 정보를 설정하려면:
- 고객의 서비스 결제 방법을 선택합니다.
세션당
요금 플랜
세션당 또는 요금 플랜
4 단계 | 서비스 정보 편집 또는 추가하기
이미지를 추가하거나 서비스 위치를 선택하고 리소스를 배정해 서비스 세부 정보를 마무리하세요. 기본적으로 클래스는 서비스 목록에 자동으로 표시되지만, 예약을 받을 준비가 될 때까지 비공개로 설정할 수 있습니다.
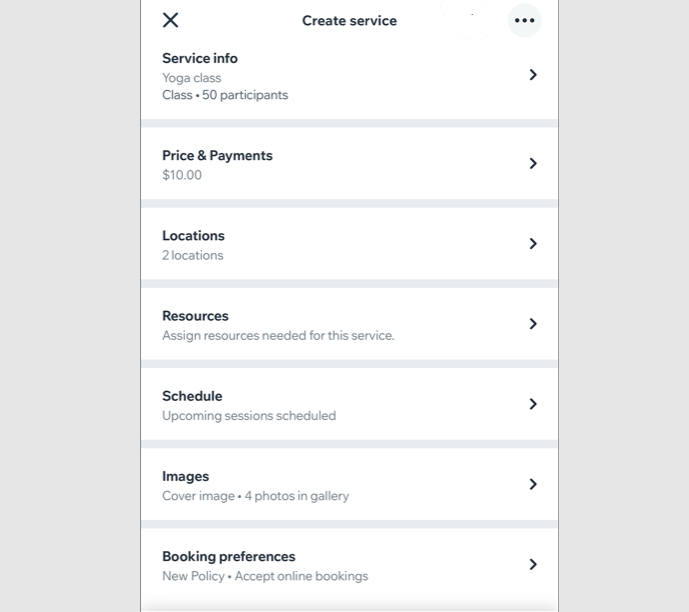
서비스 정보를 편집 또는 추가하려면:
- 편집 또는 추가할 항목을 선택합니다.
이미지 추가하기
서비스 정보
가격 및 결제
위치
리소스
일정
이미지
예약 설정
2. 완료를 탭합니다.
자주 묻는 질문
아래 질문을 클릭해 Wix 앱 및 회원 앱의 클래스에 대한 자세한 내용을 확인하세요.
회원이 클래스에 대해 그룹 예약을 할 수 있나요?
서비스를 공유하려면 어떻게 해야 하나요?
Wix 앱에서 서비스를 표시하거나 숨기려면 어떻게 해야 하나요?
더 이상 제공하지 않는 서비스를 삭제하려면 어떻게 해야 하나요?
서비스를 복제하려면 어떻게 해야 하나요?
회원이 유료 플랜으로 그룹 예약을 할 수 있나요? 가격 옵션이 다른 클래스는 어떻게 되나요?
서비스 화면에서 서비스를 빠르게 찾으려면 어떻게 해야 하나요?
Wix 앱에서 멀티데이 클래스를 생성할 수 있나요?
Wix 앱을 통해 코스 및 일대일 세션을 생성할 수 있나요?


 아이콘을 탭한 후 옵션을 선택합니다.
아이콘을 탭한 후 옵션을 선택합니다.
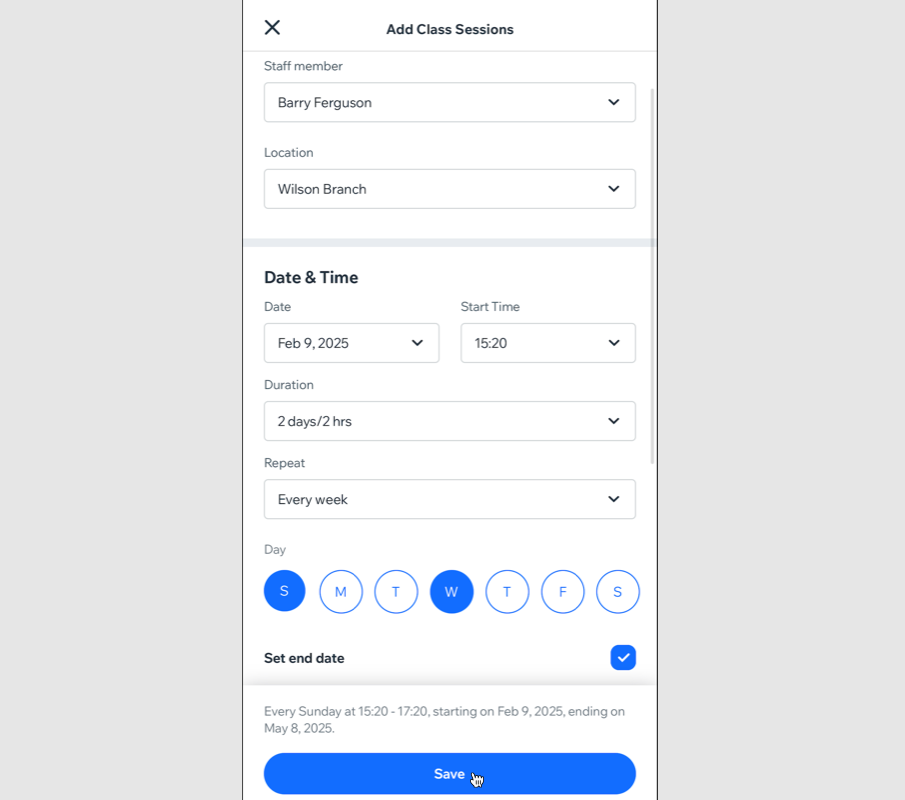
 아이콘을 탭하고 서비스 페이지 갤러리에 추가할 이미지를 선택합니다. 그런 후, 다음을 탭합니다.
아이콘을 탭하고 서비스 페이지 갤러리에 추가할 이미지를 선택합니다. 그런 후, 다음을 탭합니다.

 아이콘을 탭한 후, 서비스 공유를 탭합니다.
아이콘을 탭한 후, 서비스 공유를 탭합니다. 

