Wix Bookings: Wix Owner 앱으로 담당자 및 근무 시간 관리하기
4 분 분량
비즈니스가 성장함에 따라 이동 중에도 새 담당자를 추가하고 담당자 근무 시간을 업데이트할 수 있습니다. Wix Owner 앱에서 언제든지 담당자의 근무 시간을 추가, 편집 또는 삭제할 수 있습니다.
유연성을 극대화하기 위해 정규 근무 시간을 일회성으로 변경할 수도 있습니다.
다음 도움말을 참고하세요.
Wix Owner 앱으로 새 담당자 추가하기
팀이 성장함에 따라 모바일 기기를 사용해 사이트에 새 담당자를 추가할 수 있습니다. 담당자의 근무 시간은 사용자 지정 근무 시간을 추가하지 않는 한 기본 근무 시간을 따릅니다. 이는 이동 중에도 관리자를 관리할 수 있는 좋은 방법입니다.
새 담당자를 추가하려면:
- Wix Owner 앱에서 사이트로 이동합니다.
- 하단에서 관리
 를 탭합니다.
를 탭합니다. - 예약 캘린더를 탭합니다.
- 담당자 탭을 탭합니다.
- + 담당자 추가를 탭합니다.
- 프로필 사진, 이름, 이메일 , 전화번호 등의 담당자 정보를 입력합니다.
- 상단에서 저장을 탭합니다.
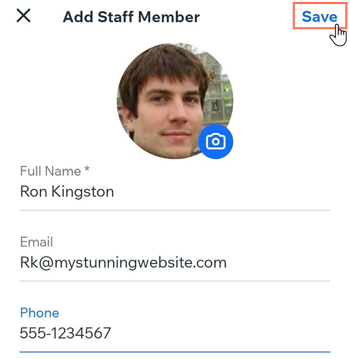
담당자에 대한 사용자 지정 시간 추가하기
파트 타임 또는 다른 교대 근무를 하는 특정 담당자를 위해 사용자 지정 근무 시간을 추가할 수 있습니다. 그 다음, 사용자 지정 근무 시간의 반복 주기를 설정할 수 있습니다.
참고:
담당자의 근무 시간을 업데이트하는 경우, 기본 근무 시간과 별개인 사용자 지정 업무 일정을 추가합니다. 수동으로만 담당자의 근무 시간을 기본으로 되돌릴 수 있습니다.
담당자에 대한 사용자 지정 시간을 추가하려면:
- Wix Owner 앱에서 사이트로 이동합니다.
- 하단에서 관리
 를 탭합니다.
를 탭합니다. - 예약 캘린더를 탭합니다.
- 담당자 탭을 탭합니다.
- 기존 담당자를 탭해 선택합니다.
- 근무 시간 옆 시간 추가를 탭합니다.
- 계속을 탭합니다.
- 담당자의 새 근무 일정에 대한 시작일을 탭해 선택합니다.
- (선택사항) + 종료일 설정을 탭해 담당자의 근무 일정을 임시로 변경합니다. 이는 출산 휴가 등에 유용합니다.
- 담당자가 일대일 세션이 가능한 날짜를 탭해 선택합니다.
- 시작 시간을 탭해 선택합니다.
- 종료 시간을 탭해 선택합니다.
- 드롭다운에서 해당 시간의 위치를 탭해 선택합니다.
- 반복 드롭다운을 탭해 담당자가 매주, 2주 간격, 3주 간격 또는 4주 간격으로 해당 위치에서 근무하는 빈도를 선택합니다.
참고: 담당자의 사용자 지정 시간에 대한 요약이 화면 하단에 표시됩니다. - 상단에서 저장을 탭합니다.
- (선택사항) 6-15단계를 반복해 동일한 담당자에 대한 사용자 지정 근무 시간을 추가합니다.
이는 담당자가 여러 위치에서 근무하거나 담당자가 하루 동안 위치를 변경하는 경우에 유용합니다.
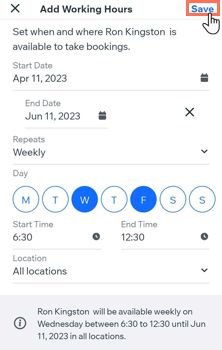
담당자 근무 시간을 일회성으로 변경하기
기본 근무 시간을 일회성으로 변경해 유연성을 극대화할 수 있습니다. 이는 담당자가 어떤 이유로 일찍 퇴근해야 하는 경우에 유용합니다. 또한 담당자가 매주 바뀌는 비정기 근무에도 유용합니다.
참고:
담당자의 근무 시간을 업데이트하는 경우, 기본 근무 시간과 별개인 사용자 지정 업무 일정을 추가합니다. 수동으로만 담당자의 근무 시간을 기본으로 되돌릴 수 있습니다.
담당자 근무 시간을 일회성으로 변경하려면:
- Wix Owner 앱에서 사이트로 이동합니다.
- 하단에서 관리
 를 탭합니다.
를 탭합니다. - 예약 캘린더를 탭합니다.
- 담당자 탭을 탭합니다.
- 기존 담당자를 탭해 선택합니다.
- 해당 요일 옆 추가 작업
 아이콘을 클릭합니다.
아이콘을 클릭합니다. - 편집을 탭합니다.
- 변경 사항 적용 시점을 선택하세요 아래에서 해당 옵션을 선택합니다.
- 지금: 변경 사항이 즉시 적용됩니다. 이는 급히 변경해야할 때 유용합니다.
- 날짜 예약: 근무 시간이 변경되는 시점을 결정합니다. 이는 향후 계획에 유용합니다.
- 시작일을 탭해 선택합니다.
- + 종료일 설정을 탭한 후 적절한 종료일을 선택합니다.
- 일회성 변경 사항을 적용할 시작 시간 및 종료 시간을 탭해 선택합니다.
- 일회성 변경 사항을 적용할 위치를 탭해 선택합니다.
- 상단에서 저장을 탭합니다.
- (선택사항) 6-11단계를 반복해 동일한 담당자에 대한 일회성 사용자 지정 근무 시간을 추가합니다. 이는 다른 담당자가 며칠 동안 아플 경우에 유용합니다.
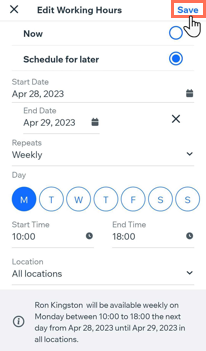
담당자의 근무 시간 편집 또는 삭제하기
비즈니스가 성장함에 따라 담당자가 위치를 변경하거나 근무조를 완전히 변경할 수 있습니다. Wix Owner 앱의 담당자 프로필에서 근무 시간을 편집하거나 완전히 삭제할 수 있습니다.
참고:
담당자 시간을 제거해도 기존에 예약된 세션은 캘린더에 유지됩니다. 해당 세션은 수동으로 제거하거나 재지정할 수 있습니다.
담당자의 근무 시간을 편집 또는 삭제하려면:
- Wix Owner 앱에서 사이트로 이동합니다.
- 하단에서 관리
 를 탭합니다.
를 탭합니다. - 예약 캘린더를 탭합니다.
- 담당자 탭을 탭합니다.
- 기존 담당자를 탭해 선택합니다.
- 근무 시간 아래의 해당 요일 옆 추가 작업
 아이콘을 클릭합니다.
아이콘을 클릭합니다. - 원하는 작업을 선택합니다.
담당자 근무 시간 편집하기
담당자 시간 삭제하기
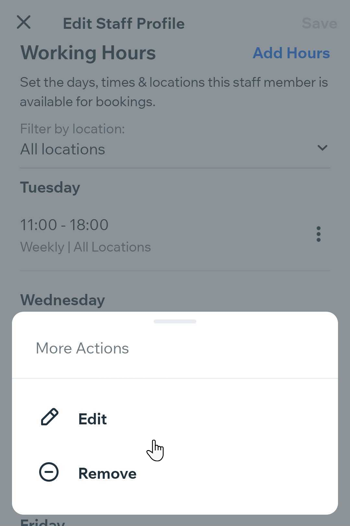
도움이 되었나요?
|