Wix Bookings: Wix Owner 앱에서 Tap to Pay 설정 및 사용하기
3 분 분량
iPhone에서 Tap to Pay를 사용해 고객이 빠르고 안전하며 간편하게 오프라인으로 결제할 수 있도록 설정하세요. 모든 결제는 자동으로 주문 탭에 저장됩니다. 또한, 예약 캘린더의 예약자 관리 탭에서 결제 상태를 확인할 수 있습니다.
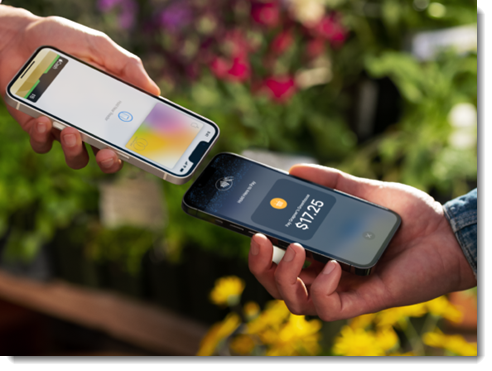
중요!
- Tap to Pay는 현재 미국에서만 사용할 수 있습니다.
- Tap to Pay 호환 iPhone:
- 15.5 운영 체제 이상
- iPhone XR 모델 및 이후 모델
1 단계 | Wix Payments 계정 생성하기
아직 계정이 없다면 먼저 Wix Payments 계정을 생성 및 인증하세요.
시작하기 전:
Wix Payments를 사용해 사이트의 결제를 받으려면:
- 사이트를 게시합니다.
- 결제를 허용하는 플랜으로 사이트를 업그레이드합니다.
2 단계 | Tap to Pay 설정하기
Wix Payments 계정이 인증되면 데스크톱 및 휴대폰 대시보드에서 Tap to Pay를 설정할 수 있습니다.
Tap to Pay를 설정하려면:
- 데스크톱 대시보드에서 Tap to Pay를 활성화합니다.
- 사이트 대시보드의 결제 방법으로 이동합니다.
- iPhone Tap to Pay 버튼을 클릭해 활성화합니다.
- Wix Owner 앱에서 사이트로 이동합니다.
- 하단에서 관리
 를 탭합니다.
를 탭합니다. - 결제 관리 아래의 판매시점 관리를 탭합니다.
- 오른쪽 상단의 연결
 아이콘을 탭합니다.
아이콘을 탭합니다.

- iPhone Tap to Pay를 탭합니다.
- 활성화를 탭합니다.
3 단계 | 고객에게 Tap to Pay로 결제 받기
iPhone에서 Tap to Pay를 설정하면, 해당 세션의 "예약자 관리" 섹션에서 "POS로 결제"를 탭해 직접 고객에게 청구할 수 있습니다.
도움말:
POS로 Wix Bookings 서비스 판매. target="_blank")에 대한 자세한 도움말을 참고하세요.
Tap to Pay로 고객에게 요금을 청구하려면:
- Wix Owner 앱에서 사이트로 이동합니다.
- 하단에서 관리
 를 탭합니다.
를 탭합니다. - 예약 캘린더를 탭합니다.
- 해당 세션을 탭합니다.
- 예약자 관리를 탭합니다.
- 요금을 청구할 고객을 탭합니다.
- POS 결제를 탭합니다.
- 고객에게 카드 또는 휴대전화를 탭해 결제를 완료하도록 요청하세요.
자주 묻는 질문
아래의 질문을 클릭해 모바일 기기를 POS(Point of Sale)로 설정하는 방법에 대한 자세한 내용을 확인하세요.
iPhone이 없는데 POS를 사용해 다른 방법으로 요금을 청구할 수 있나요?
Tap to Pay 옵션은 수수료가 얼마나 부과되나요?
iPad로 Tap to Pay 결제를 할 수 있나요?
POS로 결제된 금액을 환불할 수 있나요?
POS로 세금을 부과할 수 있나요?
카드 리더기가 있지만 핸드폰에 Tap to Pay도 설정되어 있습니다. 둘 다 사용할 수 있나요?
