Wix Bookings: 예약 정책 설정하기
8 분
페이지 메뉴
- 새 정책 추가하기
- 연결된 서비스 관리하기
- 기본 정책 설정하기
- 정책 삭제하기
- 자주 묻는 질문
예약 정책을 통해 고객이 세션 예약, 취소 또는 일정 변경 시기를 관리할 수 있습니다. 사전 예약 및 세션 변경 가능 시간에 대한 규정을 설정할 수 있습니다. 일부 서비스의 경우, 단체 예약 및 늦은 예약을 허용할 수 있습니다. 또한, 고객에게 결제 정보를 추가하고 취소 및 노쇼에 대한 수수료를 부과하도록 요청할 수 있습니다. 서비스별로 다양한 정책을 사용자 지정해 고객과 담당자 모두에게 유연성을 제공하세요.
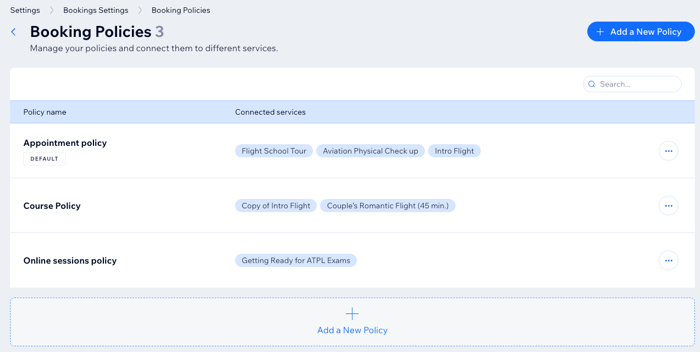
중요!
일광 절약 시간제는 예약 정책에 영향을 미칩니다. 예를 들어, 시간이 변경되면 고객이 세션을 예약, 취소 또는 일정을 변경할 수 있는 기간이 더 짧아지거나 길어질 수 있습니다.
새 정책 추가하기
언제든지 새 정책을 추가하고 필요에 맞게 사용자 지정할 수 있습니다. 서비스마다 다른 예약 정책을 제공하거나 동일한 정책에 여러 서비스를 연결하세요. 이를 통해 최대한 예약을 꽉 채울 수 있으며 담당자가 모든 것을 준비할 수 있는 충분한 시간을 갖도록 할 수 있습니다.
참고:
- 특정 정책 규정 및 옵션은 클래스, 코스와 같은 특정 서비스 유형에만 적용됩니다.
- 새로운 정책을 추가하면 해당 정책의 규정이 현재 및 향후의 예약에 대해 연결된 모든 서비스에 적용됩니다.
- 예약 정책 외에도 사이트에 체크아웃 정책을 추가할 수 있습니다.
새로운 예약 정책의 예시
새 정책을 추가하려면:
- 사이트 대시보드의 예약 설정으로 이동합니다.
- 아래로 스크롤해 예약 정책을 클릭합니다.
- + 정책 추가를 클릭합니다.
- 정책 정보를 추가합니다.
- 정책 이름: 정책의 이름을 입력합니다. 본인에게만 표시됩니다.
- 정책 설명: 취소 및 일정 변경 정책과 고객이 알아야 할 기타 정보를 간략하게 설명합니다. 고객이 서비스 예약 시 이를 확인할 수 있습니다.
참고: 정책 설명은 취소 및 노쇼 수수료를 활성화하지 않는 한 선택 사항이며, 활성화한 경우에는 필수 사항입니다.
- 체크 상자를 선택한 후 아래에서 해당 예약 규정에서 기간을 선택합니다.
- 고객이 온라인에서 예약을 취소할 수 있도록 허용하기: 체크상자를 선택해 고객이 예약된 세션을 취소할 수 있도록 허용합니다. 드롭다운에서 기존 옵션 중 하나를 선택해 세션 고객이 예약을 취소할 수 있는 시간을 정의하거나 직접 기간을 사용자 지정합니다.
참고: 사이트 회원만이 사이트에서 예정된 예약을 취소할 수 있습니다. - 고객이 온라인에서 예약 일정을 변경할 수 있도록 허용하기: 체크상자를 선택해 고객이 예약된 세션의 일정을 변경할 수 있도록 허용합니다. 드롭다운에서 기존 옵션 중 하나를 선택해 세션 고객이 예약을 변경할 수 있는 시간을 정의하거나 직접 기간을 사용자 지정합니다.
- 사전 예약 제한: 예약 접수 시작 시점 드롭다운에서 고객이 세션 전 얼마나 일찍 예약할 수 있는지 선택합니다. 사용자 지정을 선택해 고객이 예약을 할 수 없는 특정 기간(예: 1주)을 선택할 수도 있습니다.
- 시작 시각 임박 예약 제한: 고객이 세션을 얼마나 늦게 예약할 수 있는지 설정합니다. (예: "시작 시각 24시간 전") 예약 접수 마감 시점 드롭다운에서 기존 옵션을 선택합니다. 또한, 사용자 지정을 클릭해 고객이 더 이상 세션을 예약할 수 없는 특정 기간을 선택할 수도 있습니다.
- 고객이 온라인에서 예약을 취소할 수 있도록 허용하기: 체크상자를 선택해 고객이 예약된 세션을 취소할 수 있도록 허용합니다. 드롭다운에서 기존 옵션 중 하나를 선택해 세션 고객이 예약을 취소할 수 있는 시간을 정의하거나 직접 기간을 사용자 지정합니다.
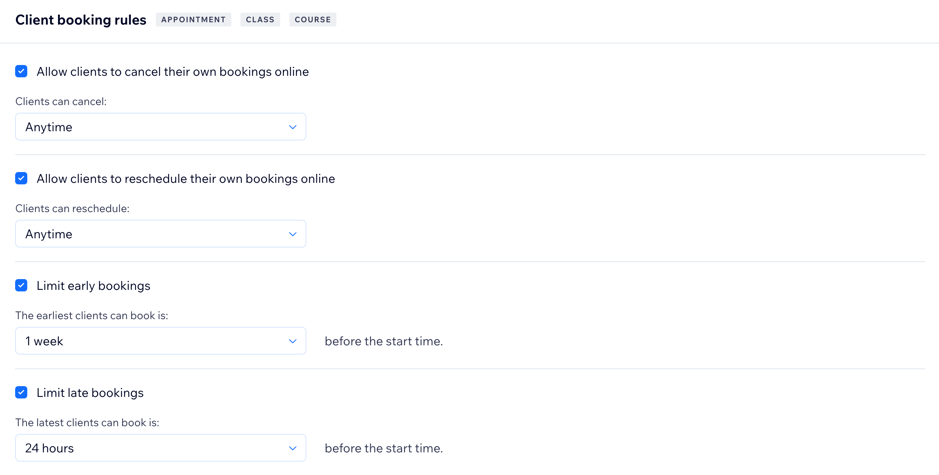
- 온라인 예약 시 결제용 카드 정보 요청 체크상자를 선택해 결제할 금액이 없더라도 각 예약에 대한 결제 정보를 요청합니다.
- 취소 수수료 및 노쇼 페널티 부과 체크상자를 선택해
참고: 취소 수수료를 활성화하면, 고객이 체크아웃 시 자동으로 결제 세부 정보를 요청하게 됩니다.[고객의 신용카드 저장 및 청구](data-composite="true" href="https://support.wix.com/ko/article/wix-bookings-고객의-신용카드-저장-및-청구하기" target="_blank">취소 및 노쇼 수수료에 대한 자세한 도움말을 확인하세요.
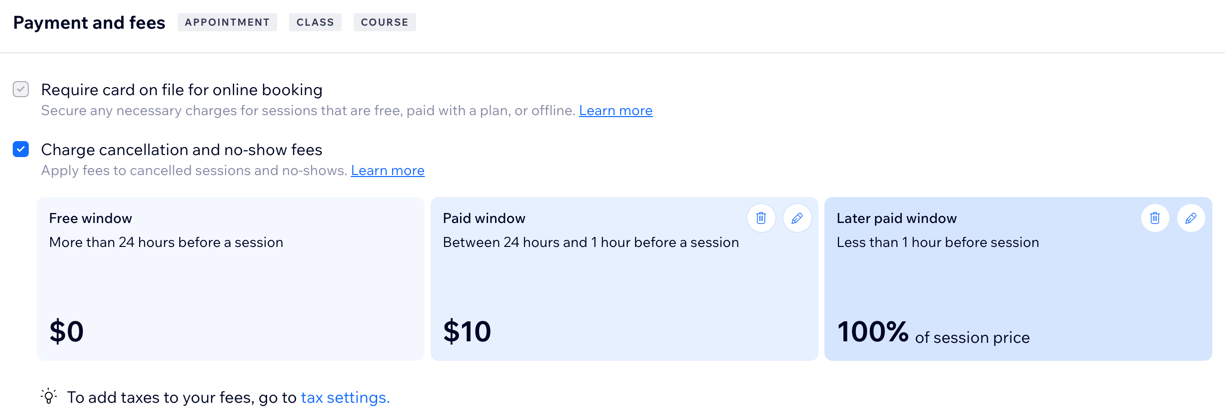
- 예약이 마감된 경우 고객이 대기자로 등록할 수 있도록 허용하세요 체크상자를 선택해 생성 중인 정책에 연결된 클래스의 대기자 목록을 활성화합니다. 그 다음 대기자 명단 옵션을 설정합니다.
참고: 대기자 명단은 클래스에만 적용됩니다.- 최대 대기자 수를 설정합니다.
- 예약 접수 시간 드롭다운에서 빈자리가 유지되는 기간을 선택합니다. 이는 예약 가능 시간이 대기자 목록의 다른 사람에게 넘어가기 전, 고객이 대기자 목록에서 클래스를 예약해야 하는 시간입니다.
- 그룹 서비스 예약 아래에서 예약 건별 최대 예약 가능 인원 수를 설정합니다.
참고: 그룹 예약은 클래스와 코스에 적용됩니다. - 코스 시작 이후 예약 허용 체크상자를 선택해 코스가 시작된 후에도 고객이 참여할 수 있도록 허용합니다. 코스가 시작된 후 등록하는 고객은 코스 요금 전액을 결제하게 됩니다.
도움말: 코스가 시작된 후에도 고객이 예약할 수 있도록 하려면, 예약 접수 마감 시간을 제한하지 않도록 설정하세요. (위 5 단계 참조) - 저장을 클릭합니다.
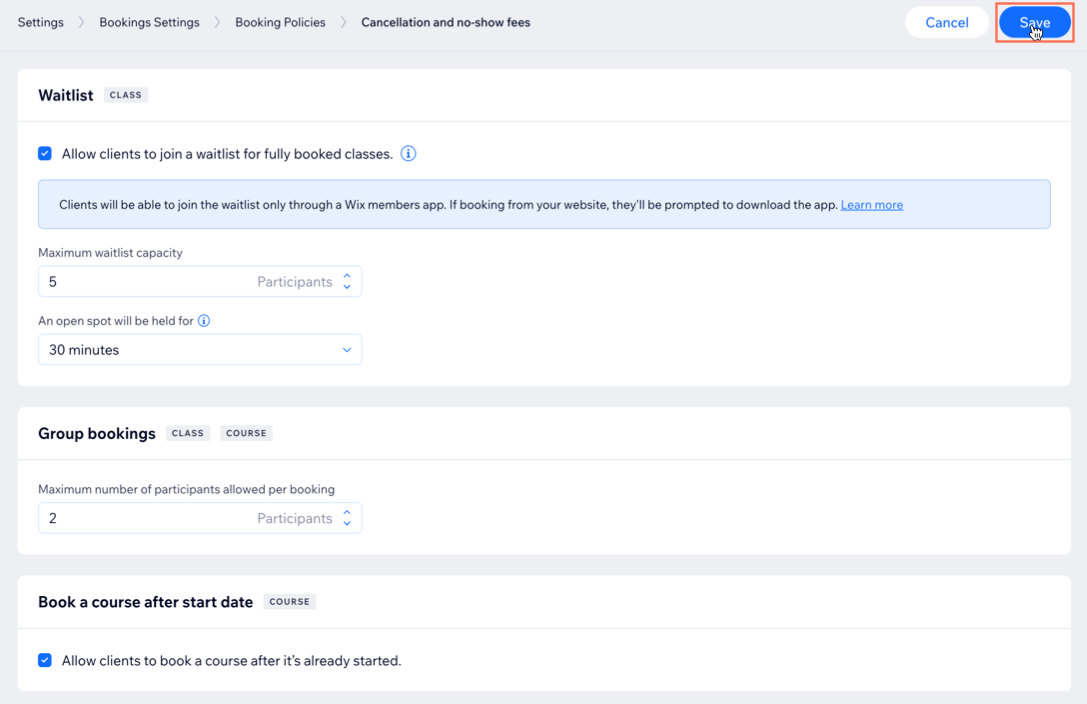
도움말:
새로운 서비스 생성 시 새 정책을 추가할 수도 있습니다. 서비스 추가 양식에서 예약 환경으로 스크롤한 후 예약 정책 아래의 드롭다운을 클릭합니다. + 정책 추가를 클릭한 후 위 단계를 따라 새 정책 추가를 완료합니다.


연결된 서비스 관리하기
언제든지 서비스를 다른 정책으로 이동하거나 연결할 수 있습니다. 이는 특정 서비스에 대한 수요가 급증하고 예약 수를 관리하기 위해 보다 제한적인 정책이 필요한 경우에 유용합니다.
연결된 서비스를 관리하려면:
- 사이트 대시보드의 예약 설정으로 이동합니다.
- 예약 정책을 클릭합니다.
- 해당 정책 옆 추가 작업
 아이콘을 클릭합니다.
아이콘을 클릭합니다. - 연결된 서비스 관리를 클릭합니다.
- 정책에 연결할 각 서비스 옆 체크 상자를 선택합니다.
- 저장을 클릭합니다.
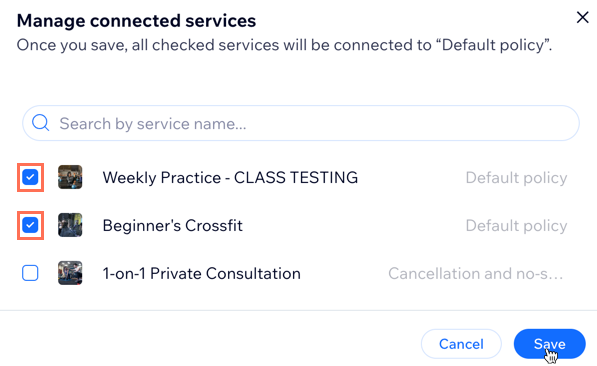
기본 정책 설정하기
모든 서비스에 자동으로 적용할 정책을 선택합니다. 이는 비즈니스가 성장함에 따라 새 서비스 추가 시 유용합니다. 그 다음 필요할 때마다 서비스를 더 많은 사용자 지정된 정책에 연결할 수 있습니다.
중요!
- 기본 정책은 삭제할 수 없습니다. 하지만, 다른 정책을 기본 정책으로 설정한 후 기존의 기본 정책을 삭제할 수 있습니다.
- 기본 정책을 변경하고 원래 정책을 삭제할 경우, 모든 서비스가 새 기본 정책과 자동으로 연결됩니다.
기본 정책을 설정하려면:
- 사이트 대시보드의 예약 설정으로 이동합니다.
- 예약 정책을 클릭합니다.
- 해당 정책 옆 추가 작업
 아이콘을 클릭합니다.
아이콘을 클릭합니다. - 기본으로 지정을 클릭합니다.

정책 삭제하기
비즈니스가 성장하고 요구 사항이 변경되면 이에 따라 이전 예약 정책의 일부를 삭제해야 할 수도 있습니다.
정책은 언제든지 삭제할 수 있지만 관련이 없는 정책을 삭제하기 전 기본 정책을 선택해야 합니다. 정책 삭제 시에는 연결된 모든 서비스가 기본 정책으로 이동합니다. 항상 최소 1개 이상의 예약 정책이 있어야 합니다.
예약 정책을 삭제하려면:
- 사이트 대시보드의 예약 설정으로 이동합니다.
- 예약 정책을 클릭합니다.
- 해당 정책 옆 추가 작업
 아이콘을 클릭합니다.
아이콘을 클릭합니다. - 삭제를 클릭합니다.
- 삭제를 클릭해 확인합니다.
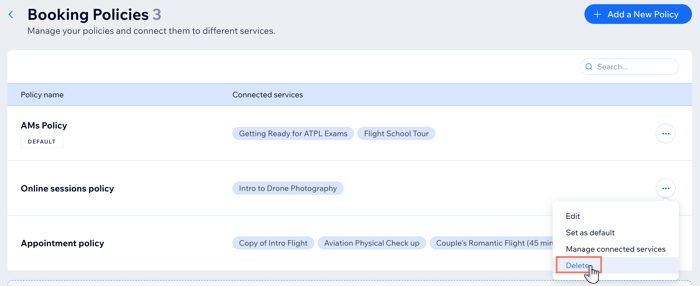
자주 묻는 질문
아래 질문을 클릭해 자세한 내용을 확인하세요.
사이트에 새로운 서비스를 추가하는 동안 새로운 정책을 생성할 수 있나요?
기존 정책을 편집할 수 있나요?
여러 규정이 있는 예약 정책의 예와 작동 방식을 확인할 수 있나요?
Wix Bookings 사이트에 체크아웃 관련 정책을 추가할 수 있나요?



