Wix 이벤트: 멤버십 플랜 생성하기
5 분
페이지 메뉴
- 1 단계 | 티켓 이벤트 생성하기
- 2 단계 | 첫 번째 멤버십 플랜 추가하기
- 3 단계 | 이벤트에 멤버십 플랜 연결하기
- 4 단계 | 에디터에 유료 플랜 앱 추가하기
- 5 단계 | 플랜 및 요금 사이트 페이지 사용자 지정하기
하나 이상의 멤버십 플랜을 생성해 고객 충성도를 높이고 신규 고객을 유치하세요.
제공하는 할인 비율, 포함되는 이벤트 및 멤버십 지속 기간 등을 제어할 수 있습니다. 또한, 하나의 멤버십 플랜만 제공할지 또는 그 이상을 제공할지 여부를 선택하세요.
비즈니스 소유자가 멤버십 플랜을 사용하는 방법의 예제를 확인하세요.
고객이 티켓 구매 시 멤버십 혜택을 확인하고 구매할 수 있으며, 플랜 없이도 티켓을 구매할 수 있습니다.
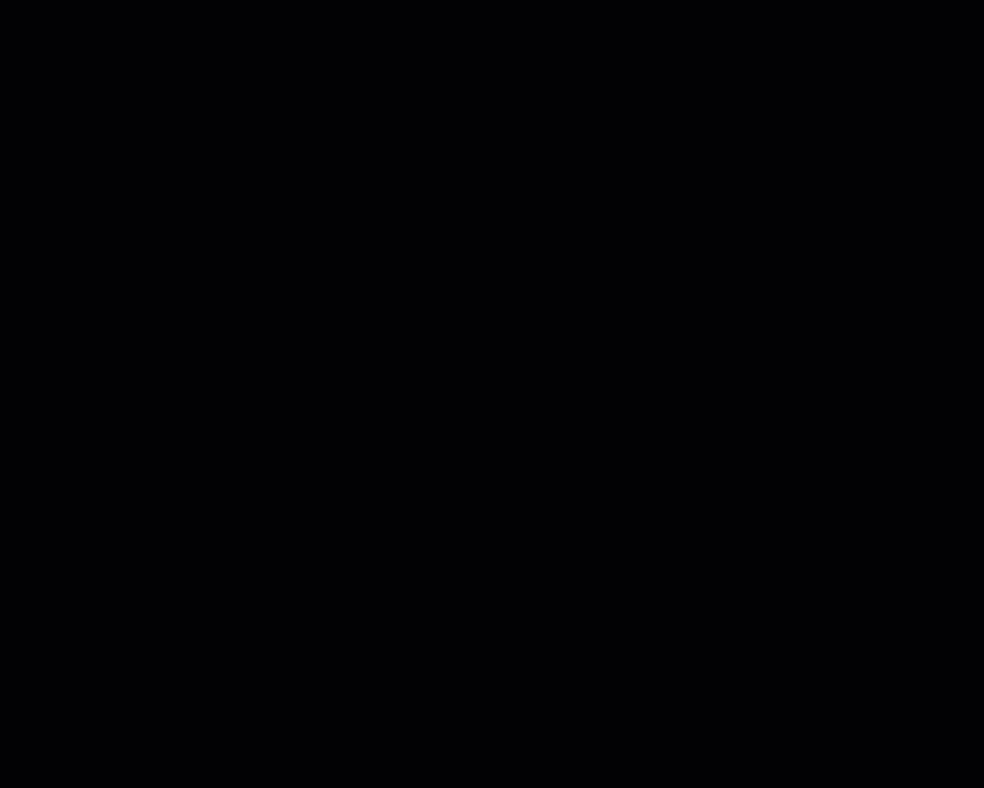
1 단계 | 티켓 이벤트 생성하기
새 티켓 이벤트를 생성하거나 기존 이벤트를 선택해 시작하세요. 이벤트에 대한 티켓 유형을 1개 이상 생성했는지 확인하세요.
2 단계 | 첫 번째 멤버십 플랜 추가하기
(아직 추가하지 않은 경우) 멤버십 플랜을 처음 추가하면 유료 플랜 앱이 사이트에 추가됩니다. 이 앱을 통해 멤버십 플랜이 제공됩니다. 사이트에 페이지가 추가된다는 점 참고하세요. 이 페이지는 멤버십 플랜을 표시하는 페이지입니다.
도움말:
멤버십 플랜은 다양한 옵션 중에서 선택할 수 있습니다. 예를 들어, 정책을 추가하거나 무료 체험 기간을 추가할 수 있습니다. 플랜을 생성할 때 이러한 모든 옵션을 결정할 필요는 없습니다. 기본 플랜을 추가한 후 사이트 대시보드의 유료 플랜으로 이동해 플랜을 추가 사용자 지정할 수 있습니다.
이벤트의 멤버십 플랜을 생성하려면:
- 사이트 대시보드의 이벤트 탭으로 이동합니다.
- 티켓 이벤트를 선택합니다.
- 티켓 탭을 클릭합니다.
- 멤버십 옆의 편집을 클릭합니다.
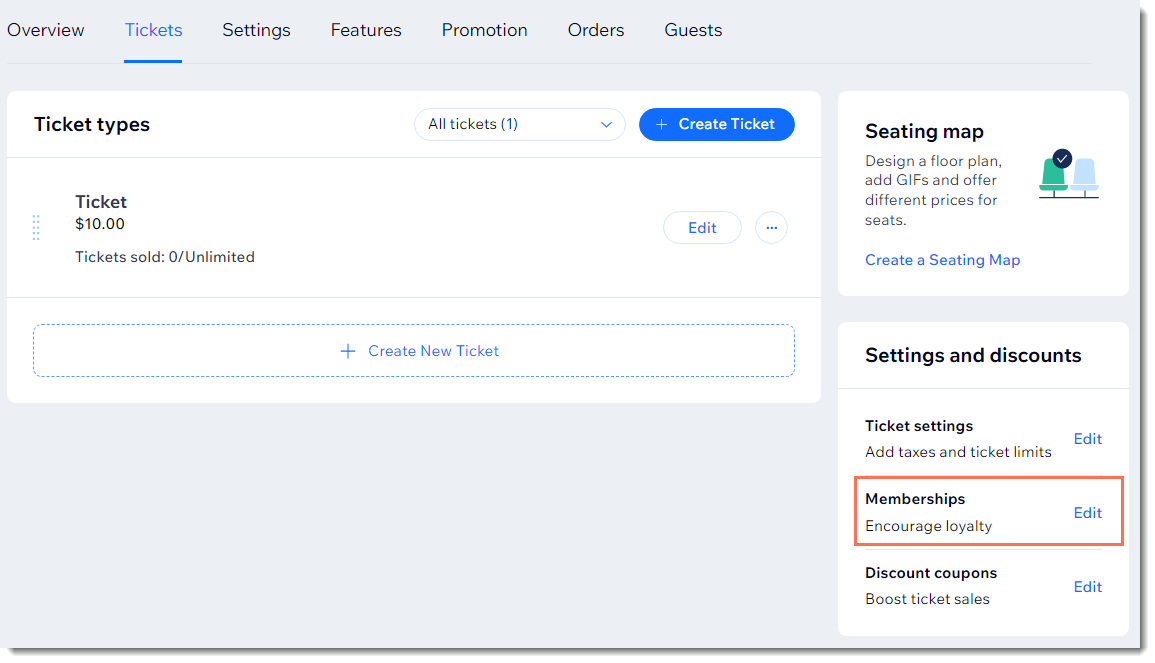
- 멤버십 추가를 클릭합니다.
- 시작하기를 클릭합니다.
참고: 유료 플랜 앱이 사이트에 추가됩니다. - 플랜 이름을 입력합니다. (예: VIP 플랜)
- (선택사항) 플랜에 대한 간략한 설명을 입력합니다.
- 각 플랜 혜택을 입력하고 키보드의 Enter 키를 누릅니다. (예: 콘서트 20% 할인, 첫 번째 음료 30 할인)
- (선택 사항) 플랜을 다른 혜택에 연결합니다:
참고: 해당 플랜을 사이트에서 제공하는 다른 이벤트 또는 다른 서비스(예: 그룹)에 연결할 수 있습니다. 편집 중인 이벤트는 자동으로 해당 플랜에 연결됩니다.- 플랜에 추가 이벤트 연결하기:
- + 예정 이벤트 추가를 클릭합니다.
- 이벤트 선택 드롭다운에서 이벤트를 선택합니다.
- 다른 사이트 서비스 연결하기:
- 플랜에 포함시킬 항목 (예: 예약 서비스, 블로그 구독, 그룹) 옆의 체크 상자를 선택하고, 포함시킬 세부 사항을 선택합니다.
- 플랜에 추가 이벤트 연결하기:
아래 예제를 확인하세요.
- 본 사이트에는 Wix 그룹이 설정되어 있어 그룹을 선택할 수 있습니다. 그룹 1개가 멤버십 플랜에 연결되어 있습니다.
- 멤버십 플랜의 일부로 자동 선택되는 이벤트 외에도 2개의 이벤트가 추가되어 있습니다.
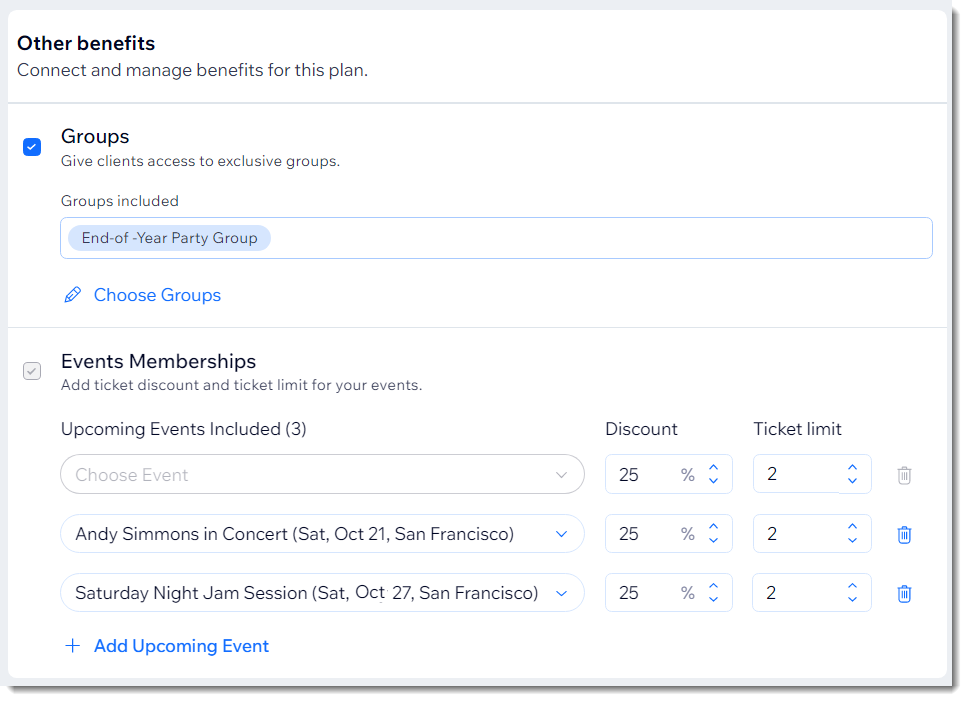
- 각 이벤트 옆에 할인 금액을 입력합니다. (예: 25%)
- 게스트가 각 이벤트 옆에 할인을 적용할 수 있는 최대 티켓 수를 입력합니다.
- 가격 옵션을 선택합니다.
- 무료 플랜: 고객은 플랜에 대해 비용을 지불하지 않습니다.
- 플랜 기간 드롭다운에서 플랜 지속 기간을 선택합니다.
- 일회성 결제: 고객은 플랜 지속 기간 동안 특정 금액을 지불합니다.
- 요금 입력란에 플랜 가격을 입력합니다.
- 플랜 기간 드롭다운에서 플랜 지속 기간을 선택합니다.
- 정기 결제: 플랜이 종료될 때까지 고객은 매 기간마다 특정 금액을 지불합니다. (예: 6개월 동안 지속되는 월간 멤버십)
- 각 반복 기간에 대한 가격을 입력합니다.
- 결제 주기 드롭다운에서 얼마나 자주 결제가 진행되는지 선택합니다.
- 플랜 기간 드롭다운에서 플랜이 유효한 기간을 선택합니다.
- (선택사항) 무료 체험 제공 버튼을 활성화해 평가판 기간을 설정합니다. 자세히 보기
- 무료 플랜: 고객은 플랜에 대해 비용을 지불하지 않습니다.
- (선택사항) 고객이 한 번만 예약할 수 있는 프로모션 플랜으로 지정합니다. 1회 구매 제한 버튼을 클릭해 무료 또는 할인된 가격으로 프로모션 플랜을 생성합니다.
참고: 두 번째로 구매하려는 고객에게 플랜을 한 번만 구매할 수 있다는 알림이 표시됩니다. - (선택사항) 플랜 취소 허용 버튼을 클릭해 회원이 직접 멤버십을 취소할 수 있도록 설정합니다.
- (선택사항) 시작 날짜 설정 허용을 클릭해 회원이 멤버십의 시간표를 결정할 수 있도록 설정합니다.
- (선택사항) 정책 추가 옆의 추가를 클릭합니다. 정책은 체크아웃 페이지에 표시됩니다.
- (선택사항) 체크아웃 시 추가 정보 수집하기 옆의 선택을 클릭합니다. 자세히 보기
- 구매 완료 페이지 사용자 지정하기 옆 편집을 클릭합니다. 자세히 보기
- 저장을 클릭합니다.
3 단계 | 이벤트에 멤버십 플랜 연결하기
멤버십 플랜을 생성한 후에는 모든 신규 이벤트 또는 기존 이벤트에 적용할 수 있습니다. 모든 이벤트에 동일한 할인 비율 및 티켓 한도를 설정할지, 아니면 이벤트마다 다른 금액을 설정할지 결정할 수 있습니다.
이벤트에 멤버십 플랜을 적용하려면:
- 사이트 대시보드의 이벤트 탭으로 이동합니다.
- 새 이벤트를 생성하거나 기존 이벤트를 편집합니다.
- 이벤트에 최소 하나 이상의 티켓 유형을 만듭니다.
- 이벤트의 티켓 탭에서 멤버십 옆 편집을 클릭합니다.
- 해당 플랜 옆 버튼을 클릭해 이벤트를 활성화합니다.
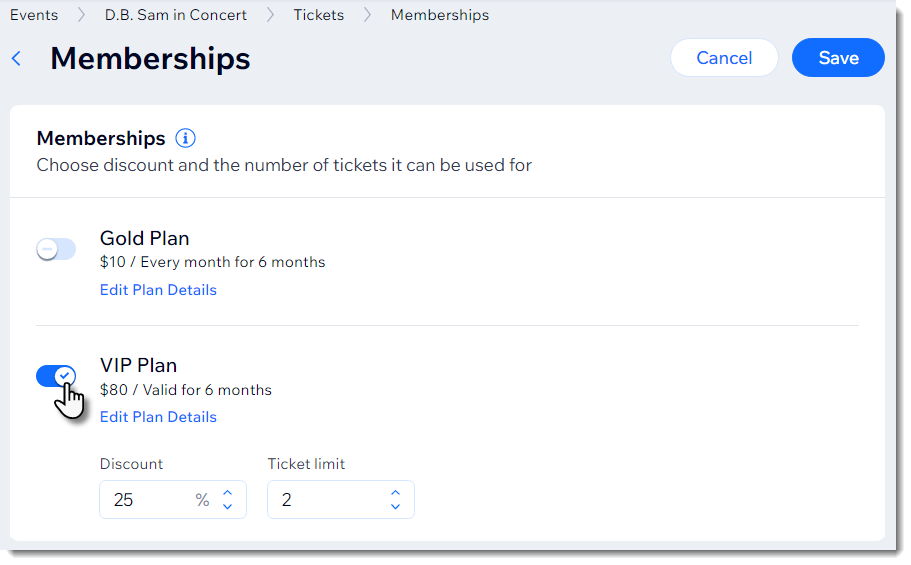
- 할인율을 입력합니다.
- 게스트가 할인을 적용할 수 있는 최대 티켓 수를 입력합니다.
- 저장을 클릭합니다.
4 단계 | 에디터에 유료 플랜 앱 추가하기
대시보드에서 앱을 추가했고 에디터에 요소가 있으므로, 이를 에디터에서 추가해야 합니다.
에디터에 앱을 추가하려면:
- 에디터에서 Wix 앱 마켓으로 이동합니다.
- 에디터 왼쪽에서 앱 추가
 를 클릭합니다.
를 클릭합니다. - 왼쪽 하단에서 앱 관리를 클릭합니다.
- Wix 유료 플랜 옆의 설정 완료 를 클릭합니다.
5 단계 | 플랜 및 요금 사이트 페이지 사용자 지정하기
게스트가 멤버십 플랜에 연결된 티켓을 구매할 때마다 회원 가입을 할 수 있는 옵션이 표시됩니다. 이 옵션을 클릭하면 플랜 및 가격 페이지로 이동합니다.
게스트는 사이트 메뉴를 통해 이 페이지에 액세스할 수도 있습니다. 게스트가 제공되는 할인을 확인할 수 있는 좋은 방법입니다.
브랜드에 맞게 페이지를 사용자 지정하세요.
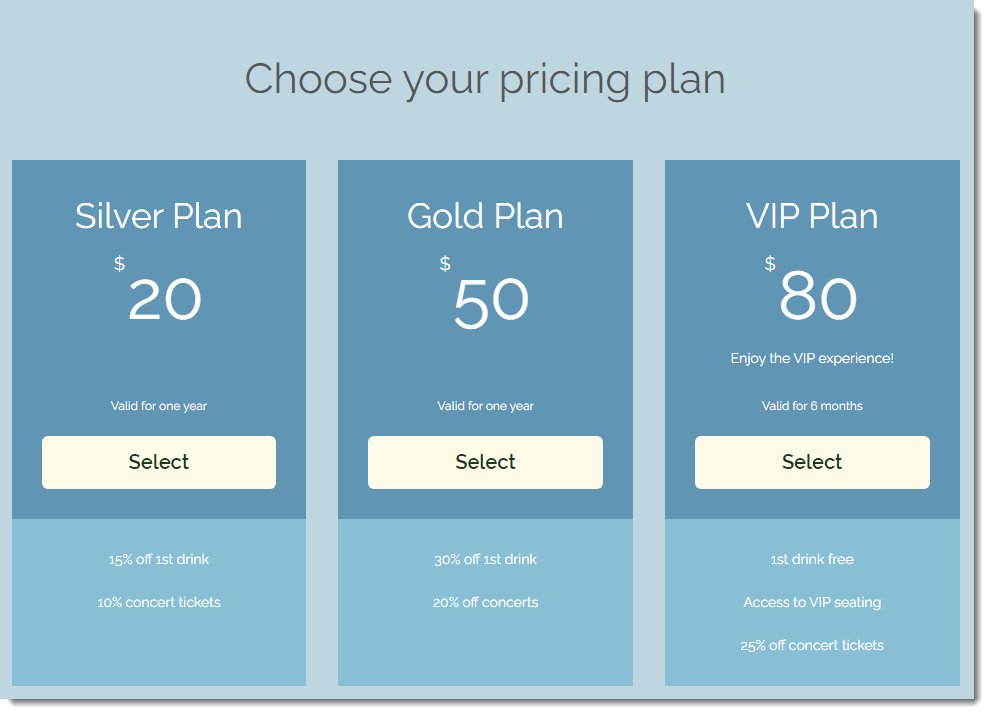
플랜 및 요금 사이트 페이지를 사용자 지정하려면:
- 에디터에서 플랜 및 요금 페이지로 이동합니다.
- 플랜 및 요금 요소를 클릭합니다.
- 설정을 클릭합니다.
- 제공된 옵션을 사용해 앱을 사용자 지정합니다. 다음 지침을 참고하세요:

