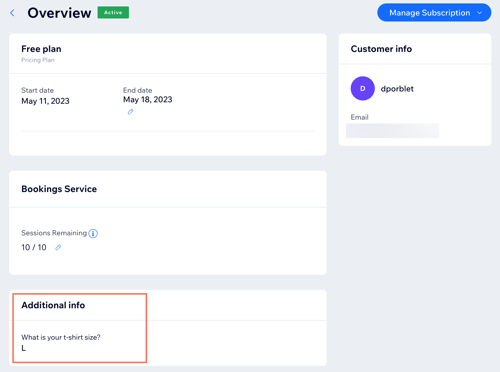유료 플랜: 체크아웃 시 추가 정보 수집하기
3 분
페이지 메뉴
- 1 단계 | 사용자 지정 양식 생성하기
- 2 단계 | 양식을 하나 이상의 플랜에 연결하기
- 자주 묻는 질문
고객이 유료 플랜 구매 시, 추가 정보(예: 티셔츠 사이즈)를 요청할 수 있습니다. 드롭다운, 선택지 방식 등 다양한 양식 입력란을 선택할 수 있습니다.
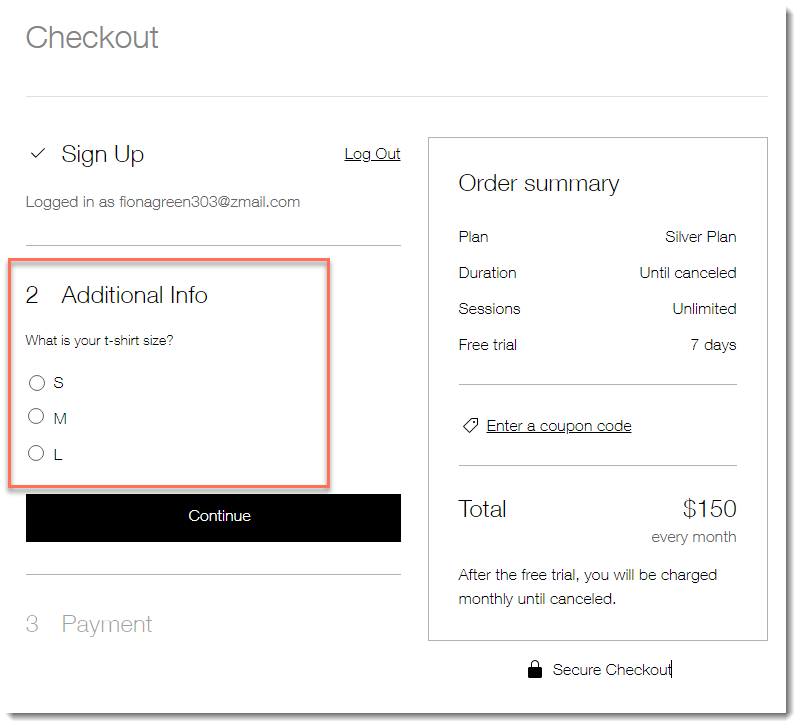
1 단계 | 사용자 지정 양식 생성하기
먼저 수집하려는 정보로 사용자 지정 양식을 추가하세요. 양식에 알아보기 쉬운 제목을 지정하고 해당 입력란을 끌어다 놓으세요.각 입력란을 클릭해 제목을 사용자 지정하고, 필수 입력사항으로 만들고, 글자 수 제한을 추가하는 등의 작업을 수행할 수 있습니다.
사용자 지정 양식을 생성하려면:
- 사이트 대시보드의 유료 플랜 설정으로 이동합니다.
- 상단의 체크아웃 탭을 클릭합니다.
- 체크아웃 시 추가 정보 수집하기 섹션으로 스크롤합니다.
- + 양식 추가를 클릭합니다.
- 왼쪽 상단에서 기본 양식 제목을 편집한 후 저장
 아이콘을 클릭합니다.
아이콘을 클릭합니다.
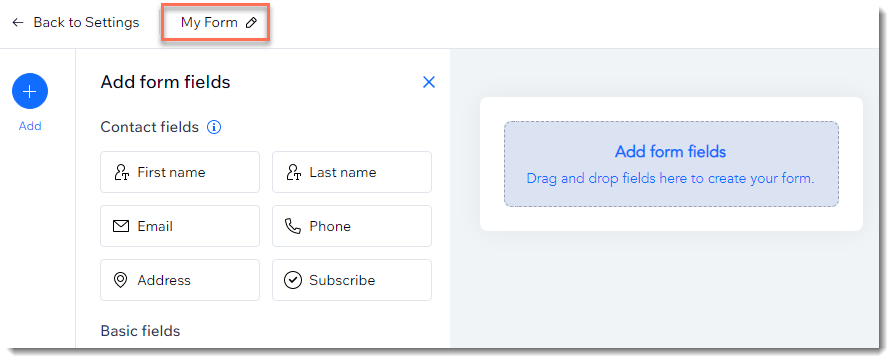
- 양식 입력란 추가 상자에 양식 입력란을 끌어다 놓습니다.
- (선택사항) 입력란을 사용자 지정합니다.
- 추가한 입력란을 클릭합니다.
- 설정을 클릭합니다.
- 오른쪽에 제공된 옵션을 사용해 입력란을 사용자 지정합니다.
참고: 사용자 지정 옵션은 추가한 입력란에 따라 다릅니다.
- 입력란을 더 추가하고 사용자 지정하려면 위의 6-7 단계를 반복합니다.
- 양식이 준비되면 오른쪽 상단에서 저장을 클릭합니다.

2 단계 | 양식을 하나 이상의 플랜에 연결하기
양식을 생성한 후 하나 이상의 유료 플랜에 연결하세요. 양식은 체크아웃 과정에서 표시되므로 고객이 유료 플랜 구매 시 정보를 입력합니다.
양식을 유료 플랜과 연결하려면:
- 사이트 대시보드의 유료 플랜 설정으로 이동합니다.
- 상단에서 체크아웃을 클릭합니다.
- 해당 양식 옆 추가 작업
 아이콘을 클릭합니다.
아이콘을 클릭합니다. - 연결 플랜 관리를 클릭합니다.
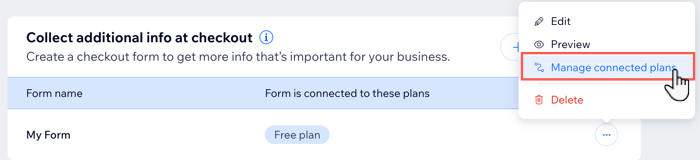
- 사용자 지정 양식에 연결하고자 하는 각 플랜 옆 버튼을 클릭해 활성화합니다.
- 완료를 클릭합니다.
자주 묻는 질문
아래 질문을 클릭해 자세한 내용을 확인하세요.
고객이 사용자 지정 양식에 입력한 정보를 확인하려면 어떻게 해야 하나요?
기존 사용자 지정 양식을 편집할 수 있나요?