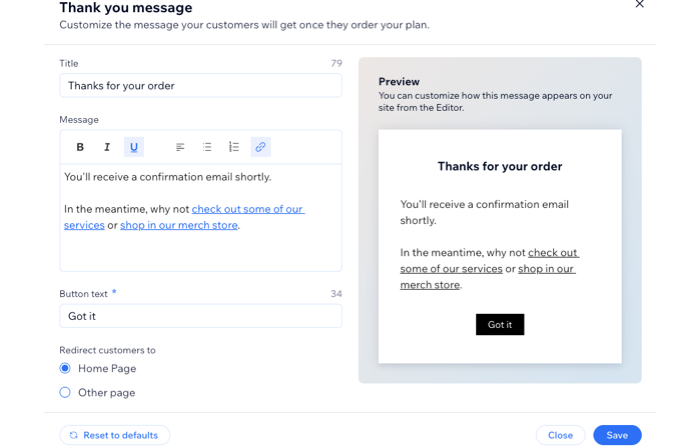유료 플랜: 구매 완료 페이지 사용자 지정하기
2 분
고객이 플랜을 구매한 후 나타나는 페이지에 표시되는 텍스트를 사용자 지정하세요. 이는 고객을 사이트의 추가 제품, 서비스 또는 플랜으로 안내해 추가 수익을 올릴 수 있는 좋은 방법입니다.
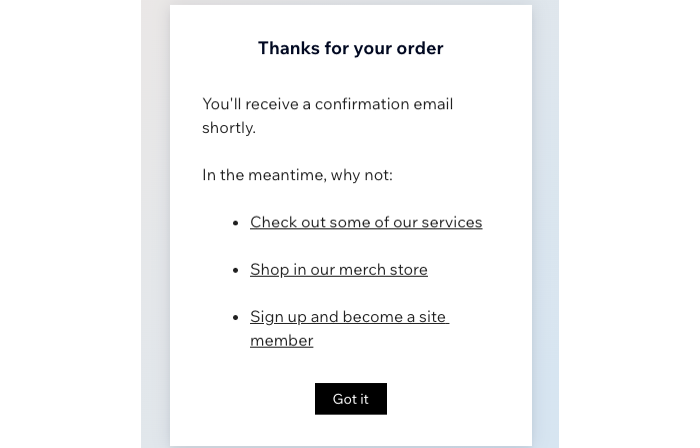
참고:
사용자 지정 '구매 감사' 메시지는 고객이 유료 플랜(예: 패키지 또는 멤버십)을 구매한 경우에만 표시됩니다. 유료 플랜이 포함된 다른 서비스를 구매하는 경우에는 이 메시지가 표시되지 않습니다.
구매 완료 페이지를 사용자 지정하려면:
- 사이트 대시보드의 유료 플랜으로 이동합니다.
- 기존 플랜 중 하나를 클릭하거나 + 플랜 추가를 클릭합니다.
- 설정으로 스크롤합니다.
- 구매 완료 페이지 사용자 지정 옆 편집을 클릭합니다.
- 구매 완료 페이지의 제목을 입력합니다.
- 메시지 입력란에 페이지에 대한 텍스트를 입력합니다.
도움말: 제공되는 서식 옵션을 사용해 중요한 정보가 눈에 띌 수 있도록 만드세요. - (선택사항) 구매 완료 페이지에 링크를 추가합니다.
- 마우스를 끌어 링크하고자 하는 텍스트를 선택합니다.
- 링크
 아이콘을 클릭합니다.
아이콘을 클릭합니다. - 해당 URL을 입력합니다.
- (선택사항) 링크에 적용하고자 하는 각 링크 옵션 옆 체크상자를 선택합니다.
- 새 탭에서 링크 열기: 링크가 브라우저의 새 탭에서 열립니다.
- noreferrer (사용 권장): 링크된 사이트가 참고 사이트(사용자의 사이트)에 대한 정보를 수신하지 않습니다.
- nofollow: 검색 엔진에 SEO 목적으로 링크된 페이지를 신뢰하지 않는다는 사실을 표시합니다.
- sponsored: 유료 링크(광고 또는 게재 위치)를 표시해 검색 엔진에 보상에 대해 알리고 순위 조작으로 인한 패널티 위험을 줄이는 데 사용됩니다.
- 저장을 클릭합니다.
- 버튼 텍스트를 입력합니다.
- 고객이 이동될 버튼의 연결 대상을 선택합니다.
- 홈 페이지: 구매 완료 페이지에서 버튼을 클릭하면 고객이 홈 페이지로 되돌아옵니다.
- 다른 페이지: 서비스 페이지, 제품 페이지, 랜딩 페이지와 같은 특정 URL로 고객을 이동시킵니다. 입력란에 리디렉트 URL을 입력합니다.
- 저장을 클릭합니다.