Wix 오토메이션: Google 스프레드시트에 데이터 전송하기
5 분 분량
이 도움말은 이전 오토메이션 빌더를 참조합니다. 이 버전이 표시되지 않는다면, 오토메이션 빌더의 새 버전에 대한 도움말을 확인하세요.
양식 제출, 인보이스 상세 정보와 같은 데이터를 Google 스프레드시트에 전송하는 오토메이션을 생성하세요. 이를 통해 Google 스프레드시트를 사용해 다른 사람들에게 Wix 대시보드에 대한 액세스 권한을 주지 않고도 협업할 수 있습니다.
참고:
스프레드시트로 전송되는 데이터는 앱에 따라 다릅니다. 예를 들어 Wix 양식은 이름 및 이메일 입력란과 같은 양식 제출 데이터를 전송하며 Wix 쇼핑몰은 최근 쇼핑몰 주문과 같은 데이터를 전송합니다.
1단계 | 새로운 오토메이션을 생성하고 Google 계정에 연결하기
시작하려면 새로운 오토메이션을 추가한 후 Google 스프레드시트 업데이트를 작업으로 선택하세요. 그 다음 Google 계정을 연결해 오토메이션이 스프레드시트에 액세스할 수 있도록 합니다.
새로운 오토메이션을 추가하고 Google 계정을 연결하려면:
- 사이트 대시보드의 오토메이션으로 이동합니다.
- 오른쪽 상단 모서리의 + 오토메이션 추가를 클릭합니다.
- + 새로 추가하기를 클릭합니다.
- 오토메이션의 제목을 지은 후 트리거를 선택합니다.
- 작업 섹션으로 스크롤한 후 Google 스프레드시트 업데이트를 클릭합니다.

- Google 계정 연결을 클릭합니다.
- 해당 Google 계정을 선택합니다.
- 허용을 클릭합니다.
유의사항
Google 계정에 연결하는 것으로 Wix가 스프레드시트 데이터에 액세스할 수 있는 권한을 부여하게 됩니다. 언제든지 Google 계정의 권한을 제거할 수 있습니다.
Wix의 권한을 제거하면 Google 스프레드시트를 사용하는 모든 오토메이션의 연결이 해제되어 작동을 중단합니다. 오토메이션에서 Google 권한을 재설정할 수는 있으나, 트리거는 소급적으로 작동하거나 오토메이션이 연결 해제된 동안 "건너뛴" 정보를 추가할 수 없습니다.
2단계 | 오토메이션에 스프레드시트 연결하기
다음으로, 해당 스프레드시트를 오토메이션에 연결하세요. 연결된 Google 계정 내의 모든 스프레드시트를 오토메이션에 사용할 수 있습니다. Google 스프레드시트로 새로운 스프레드시트를 생성해 사용할 수도 있습니다.
원하는 작업을 선택합니다.
오토메이션에 기존 스프레드시트 연결하기
Google 스프레드시트에서 새로운 스프레드시트를 생성하고 연결하기
3단계 | 스프레드시트에 트리거 데이터 일치시키기
다음으로, 선택한 트리거의 데이터를 스프레드시트의 올바른 열에 일치시킵니다. 예를 들어, 트리거 데이터에 고객 및 인보이스 합계 입력란이 포함된 경우, 해당 데이터를 "고객" 및 "인보이스 합계" 스프레드시트 열과 일치시켜야 합니다.
트리거 데이터를 일치시키려면:
- 시트에 데이터 맞춤을 클릭합니다.

- 트리거로 입력된 데이터 아래 드롭다운을 클릭해 Google 스프레드시트 열과 일치시킵니다.
참고: 열 제목을 편집해야 하는 경우 Google 스프레드시트에서 이를 편집한 후 왼쪽 하단의 데이터 새로고침을 클릭해 변경 사항이 반영되었는지 확인하세요. - 저장을 클릭합니다.

4단계 | 실행 시점 선택 및 오토메이션 활성화하기
데이터를 스프레드시트 열에 일치시킨 다음 해야 하는 것은 실행 시점과 액션 주기를 설정하는 것입니다.
실행 시점을 선택하고 오토메이션을 활성화하려면:
- 실행 시점 드롭다운을 클릭한 후 실행 시점과 주기를 설정합니다.
- 해당 액션 발송 시점: 드롭다운을 클릭한 후 언제 해당 액션을 실행할지 선택합니다. 오토메이션을 즉시 트리거하거나 사용자 지정 시점을 설정할 수 있습니다.
- 실행 횟수 제한: 드롭다운을 클릭하고 동일한 트리거가 액션을 몇 번 실행할지 선택합니다.
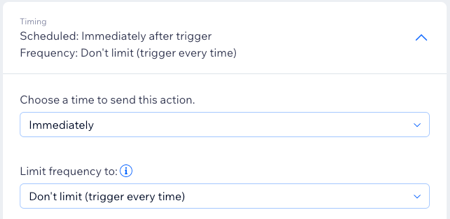
- (선택사항) + 작업 추가를 클릭해 트리거 다음에 발생하는 다른 작업을 추가합니다.
- 활성화를 클릭해 오토메이션을 게시합니다.
도움말:

오토메이션 대시보드의 기존 오토메이션 옆 추가 작업 아이콘을 클릭한 후 Google 스프레드시트 열기를 클릭해 Google 스프레드시트를 확인할 수 있습니다.
아이콘을 클릭한 후 Google 스프레드시트 열기를 클릭해 Google 스프레드시트를 확인할 수 있습니다.
 아이콘을 클릭한 후 Google 스프레드시트 열기를 클릭해 Google 스프레드시트를 확인할 수 있습니다.
아이콘을 클릭한 후 Google 스프레드시트 열기를 클릭해 Google 스프레드시트를 확인할 수 있습니다.
자주 묻는 질문
다음은 Google 스프레드시트 오토메이션에 대한 몇 가지 일반적인 질문입니다.
Google 스프레드시트에서 열을 편집했습니다. 데이터를 다시 일치시키려면 어떻게 해야 하나요?
Google 스프레드시트 권한을 편집하면 어떻게 되나요?



 아이콘을 클릭합니다.
아이콘을 클릭합니다.
