Wix 오토메이션: 쿠폰 추가 및 발송하기
2 분 분량
Wix 오토메이션을 사용하면 연락처로 할인 쿠폰을 손쉽게 발송할 수 있습니다. 이 강력한 도구는 판매를 늘리고 이벤트를 홍보하며 다양한 방식으로 고객 참여를 향상시키는 데 도움이 됩니다.
예를 들어, 잠재 고객이 온라인 쇼핑몰을 방문해 쇼핑카트에 제품을 추가한 후 구매를 완료하지 않고 떠난다고 가정해 보겠습니다. Wix 오토메이션을 사용하면 이러한 방문자에게 20% 할인 쿠폰을 제공하는 이메일을 자동으로 발송하는 시스템을 설정할 수 있습니다. 이는 구매를 완료하도록 동기를 부여할 뿐만 아니라, 브랜드와 긍정적인 관계를 구축합니다.
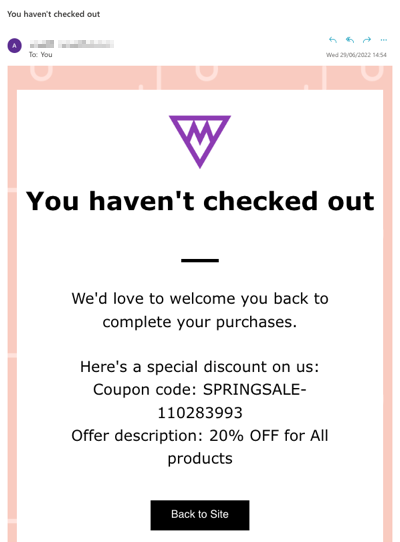
1 단계 | 오토메이션 설정하기
시작하려면, 처음부터 새로운 오토메이션을 추가하세요. 트리거를 선택하고 오토메이션의 실행 주기를 제한할지, 지연 시간을 포함할지, 또는 오토메이션에 특수 조건을 추가할지 여부를 결정하세요. 오토메이션을 성공적으로 추가하는 방법에 대한 자세한 도움말을 확인하세요.
2 단계 | '쿠폰 추가' 액션 선택하기
다음으로, 오토메이션 액션에 대한 쿠폰 추가를 클릭하고 오토메이션에 첨부할 쿠폰을 선택합니다.
쿠폰을 액션으로 추가하려면:
- 쿠폰 추가를 클릭합니다.
- 쿠폰 코드 유형 선택 섹션에서 매번 고유 쿠폰을 발송할지 여부를 선택합니다.
- 쿠폰 선택 드롭다운을 클릭해 사용할 쿠폰 선택하거나 새로 추가합니다.
중요!
- 해당 오토메이션은 쿠폰 종료일 또는 사용 횟수 한도에 도달하면 작동을 중지합니다.
- 쿠폰에 명확한 쿠폰 코드와 쿠폰 이름이 포함되어 있는지 확인합니다. 이는 이메일 등에 쿠폰을 추가할 때 방문자에게 표시됩니다.
3 단계 | 이메일에 동적값으로 쿠폰 추가하기
마지막으로, 방문자가 오토메이션을 트리거하면 발송할 이메일에 쿠폰을 첨부합니다. 이메일에 동적 값으로 쿠폰을 추가해 쿠폰을 첨부합니다.
동적값으로 쿠폰 추가하기
- + 액션 추가를 클릭합니다.
- 이메일 발송을 클릭합니다.
- (선택사항) 상세 정보 관리 섹션에서 편집을 클릭해 발신자 정보를 편집합니다.
- 이메일 추가 섹션에서 편집을 클릭해 이메일 템플릿에 쿠폰 동적값을 추가합니다.
- 텍스트 요소를 클릭하거나 새로 추가합니다.
- 동적값을 추가할 위치를 클릭합니다.
- + 맞춤형 콘텐츠 추가를 클릭합니다.
- 쿠폰을 검색해 드롭다운 메뉴에서 사용 가능한 옵션을 확인합니다.
- 쿠폰 ID
- 쿠폰 코드
- 쿠폰명
- 쿠폰 설명

- (선택사항) 텍스트 상자에 대체 텍스트를 작성합니다.
- 이메일 유형 설정 아래에서 이메일 유형을 선택해 수신자가 이메일을 음소거하거나 구독을 취소할 수 있는 방법 또는 시기를 결정합니다.
- 프로모션: 비필수 비즈니스 정보 또는 마케팅 콘텐츠입니다. 특정 주제를 수신 거부하였거나 음소거한 사용자에게는 이메일이 발송되지 않습니다.
- 드롭다운 메뉴에서 수신자가 구독을 취소할 수 있는 이메일 알림 주제를 선택합니다.
- 비즈니스 거래: 고객에게 제공되는 필수 정보로, 사이트에서의 활동과 직접 관련이 있습니다. 특정 주제의 알림을 음소거한 사용자에게는 이메일이 발송되지 않습니다.
- 드롭다운 메뉴에서 수신자가 구독을 취소할 수 있는 이메일 알림 주제를 선택합니다.
- 비즈니스 주요 활동: 중요한 경우에만 해당됩니다. 이러한 이메일은 수신자가 음소거할 수 없으며, 설정에 관계없이 이메일이 발송됩니다.
- 프로모션: 비필수 비즈니스 정보 또는 마케팅 콘텐츠입니다. 특정 주제를 수신 거부하였거나 음소거한 사용자에게는 이메일이 발송되지 않습니다.
- 수신자 설정 아래에서 자동 이메일 발송 시 수신자를 모두 선택합니다.
- 트리거 연락처 포함: 해당 오토메이션을 트리거한 수신자입니다.
- 추가 수신자 포함: 해당 오토메이션을 트리거하지 않은 추가 수신자입니다.
- 활성화를 클릭합니다.