Wix 뮤직: Wix 뮤직 추가 및 설정하기
4 분
페이지 메뉴
- 1 단계 | 사이트에 Wix 뮤직 추가하기
- 2 단계 | 플레이어에 추가할 음악 선택하기
- 3 단계 | 플레이어 설정하기
- Wix 뮤직 문제 해결하기
- 자주 묻는 질문
참고:
Wix 뮤직은 아직 Studio 에디터에서 사용할 수 없습니다. 해당 기능이 추가되길 원한다면, 여기에서 투표하세요.
Wix 뮤직을 사용하면 무료로 온라인에서 음악을 공유하고 알릴 수 있습니다. 사이트에 Wix 뮤직 플레이어를 추가하고 표시할 트랙, 재생 목록 또는 앨범을 선택하세요. 방문자가 음악을 공유 또는 다운로드할 수 있는지 여부를 제어할 수도 있습니다.
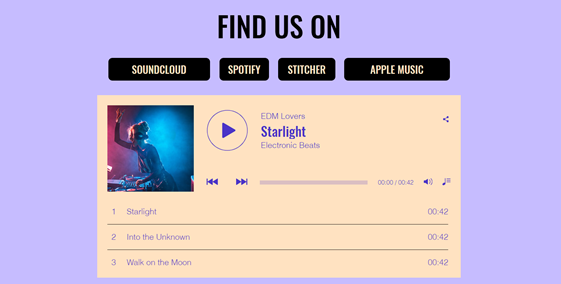
1 단계 | 사이트에 Wix 뮤직 추가하기
먼저, Wix 에디터에서 사이트에 Wix 뮤직 플레이어를 추가하세요. 콤팩트 또는 클래식 중 사이트 스타일에 가장 적합한 디자인을 선택할 수 있습니다.
Wix 뮤직을 추가하려면:
- 에디터로 이동합니다.
- 에디터 왼쪽에서 요소 추가
 를 클릭합니다.
를 클릭합니다. - 동영상 및 오디오를 클릭합니다.
- Wix 뮤직을 클릭합니다.
- Wix 뮤직 플레이어를 페이지로 끌어다 놓습니다.
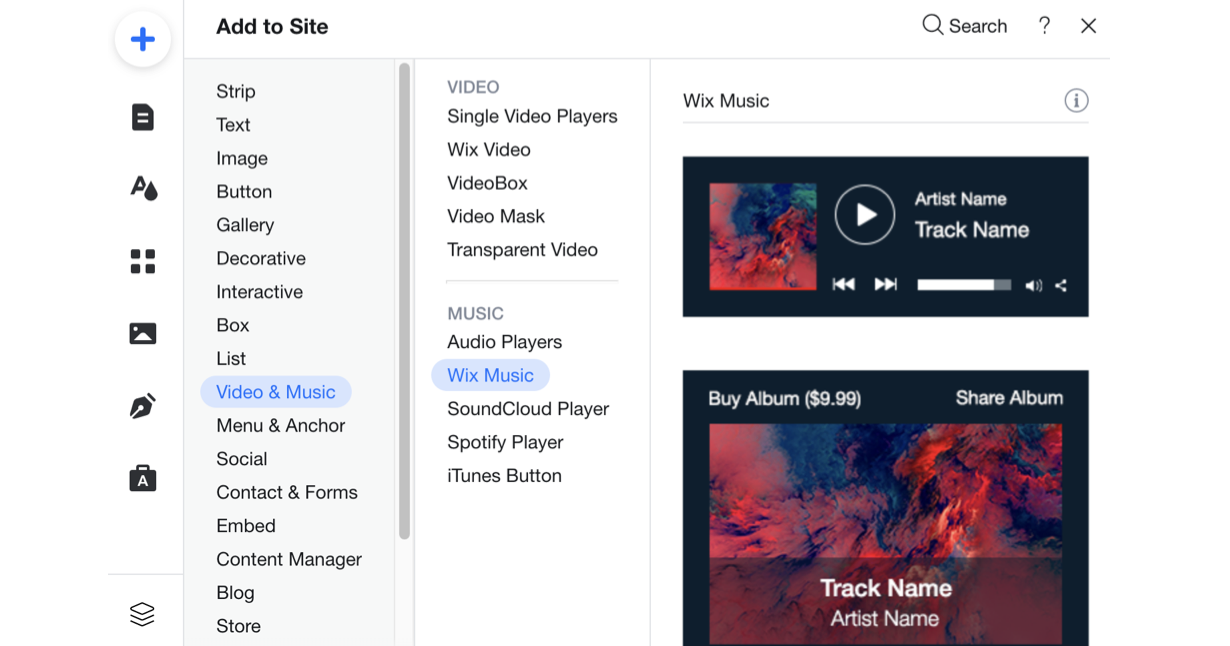
2 단계 | 플레이어에 추가할 음악 선택하기
사이트에 Wix 뮤직 플레이어를 추가했다면, 표시할 음악을 선택할 차례입니다. 뮤직 라이브러리에 이미 업로드한 음악에서 선택하거나 새 음악을 추가할 수 있습니다. 그 다음 앨범, 싱글 또는 재생목록을 표시할지 여부를 선택하세요.
플레이어에 추가할 음악을 선택하려면:
- 에디터에서 Wix 뮤직 플레이어를 클릭합니다.
- 설정을 클릭합니다.
- 뮤직 탭을 클릭합니다.
- 플레이어에 추가할 음악을 선택합니다.
- 기존 음원: 뮤직 라이브러리에 이미 업로드한 음원에서 선택합니다.
- 음원 추가: + 음원 추가를 클릭해 싱글, 앨범 또는 재생 목록을 업로드합니다.
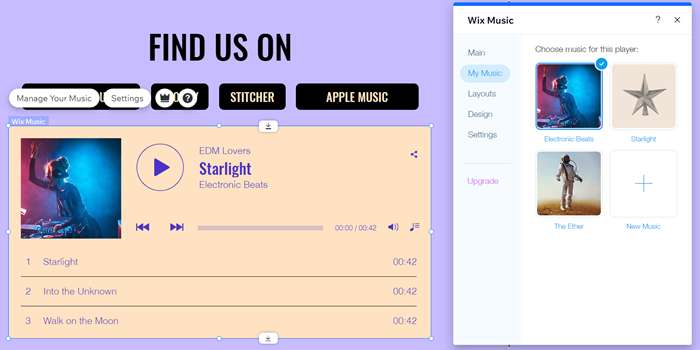
3 단계 | 플레이어 설정하기
마지막으로, 원하는 대로 작동하도록 플레이어를 설정하세요. 방문자가 음악을 공유하고 자동 재생을 활성화할 수 있도록 플레이어 설정을 조정할 수 있습니다. Wix 뮤직 플레이어 설정에 대한 자세한 도움말을 확인하세요.

다음 단계:
사이트 디자인의 나머지 부분을 보완할 수 있도록 플레이어의 디자인과 레이아웃을 사용자 지정하는 방법에 대해 알아보세요.
Wix 뮤직 문제 해결하기
아래 옵션을 클릭해 Wix 뮤직 문제를 해결하는 방법을 확인하세요.
플레이어가 작동하지 않습니다.
음원 파일이 업로드되지 않습니다.
음원이 다운로드되지 않습니다.
결제가 작동하지 않습니다.
문제가 지속된다면:
문제가 지속된다면, 아래 정보와 함께 고객지원 팀에 문의해 주세요.
- Wix 사이트 이름 또는 URL
- 사용 중인 브라우저 이름 및 버전
- 컴퓨터 운영 체제 이름 및 버전
- 시도한 문제 해결 단계
- 아래의 지침을 따른 콘솔 보기의 스크린샷
- Google Chrome에서 시크릿 창을 엽니다. (Ctrl + Shift + N)
- Wix에 로그인한 후 에디터를 엽니다.
- 키보드 단축키를 사용합니다. (PC: Ctrl + Shift + J 또는 Mac: Cmd + Option + J )
- 패널 상단에서 Console 탭을 클릭한 후 페이지를 새로고침(F5)합니다.
- 탭의 스크린샷을 촬영합니다.
자주 묻는 질문
아래 질문을 클릭해 Wix 뮤직 플레이어에 대한 자세한 내용을 확인하세요.
사이트에 Wix 뮤직을 추가하려면 프리미엄 플랜이 필요한가요?
Wix 뮤직과 관련된 애널리틱스 보고서를 볼 수 있나요?
앨범, 싱글 또는 재생목록을 삭제하려면 어떻게 해야 하나요?
플레이어를 자동 재생하도록 설정할 수 있나요?
앨범, 싱글 또는 재생목록을 편집하려면 어떻게 해야 하나요?
플레이어에 이미지를 업로드하기 위한 권장 사항은 무엇인가요?
팬이 내 음원을 무료로 다운로드할 수 있도록 하려면 어떻게 해야 하나요?
음원은 어떤 형식으로 스트리밍되나요?
Wix 뮤직에서 스크립트를 사용할 수 있나요?


 아이콘을 클릭합니다.
아이콘을 클릭합니다.
