Wix 로고: 사이트에 로고 추가하기
4 분
페이지 메뉴
- Wix 에디터 사이트에 로고 추가하기
- Studio 에디터 사이트에 로고 파일 업로드하기
- 사이트 비즈니스 정보에 로고 추가하기
- FAQ
로고는 브랜드의 얼굴이며 사이트의 필수적인 부분입니다.
Wix 로고 메이커로 로고를 제작했다면, Wix 에디터의 추가 패널에서 사이트에 직접 추가할 수 있습니다. 또한, Wix 로고 메이커 또는 기타 도구로 제작한 로고 파일을 업로드해 사이트에 추가할 수도 있습니다.
Wix 에디터 사이트에 로고 추가하기
Wix 에디터에서 사이트를 구축 중이라면, 로고 메이커에서 제작한 로고를 요소 추가 패널에서 바로 추가할 수 있습니다.기기에서 외부 로고 파일을 업로드할 수도 있습니다.
요소 추가 패널에서 로고 추가하기
사이트 로고 업로드하기
Wix 로고 메이커에서 로고를 제작했나요?
로고를 구매하지 않았다면, 200x200 무료 샘플 파일을 활용해 사이트에 표시할 수 있습니다. 더 큰 로고를 표시하거나 더 큰 파일 버전이 필요한 경우, 로고 플랜을 구매할 수 있습니다.
Studio 에디터 사이트에 로고 파일 업로드하기
Studio 에디터 사이트에 로고를 업로드하려면:
- 에디터로 이동합니다.
- 에디터 왼쪽에서 요소 추가
 를 클릭합니다.
를 클릭합니다. - 미디어를 클릭합니다.
- 미디어 업로드
아이콘을 클릭합니다.
- 파일 업로드를 클릭합니다.
- 컴퓨터에서 로고 파일을 선택합니다.
- 로고 파일을 선택한 후 페이지에 추가를 클릭합니다.
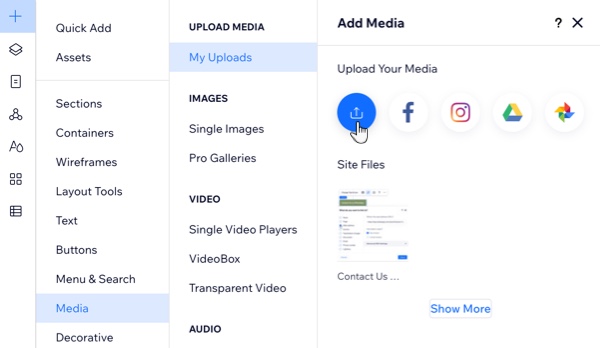
사이트 비즈니스 정보에 로고 추가하기
로고를 사이트 페이지에 업로드하고 추가할 경우, 이는 사이트의 비즈니스 정보에 자동으로 추가되지 않습니다. 하지만, 사이트 대시보드에서 로고를 추가할 수 있습니다.
비즈니스 정보에 로고를 추가하려면:
- 사이트 대시보드의 설정으로 이동합니다.
- 비즈니스 정보를 클릭합니다.
- 로고 추가를 클릭합니다.
- 다음 중 하나를 수행합니다.
- 미디어 업로드를 클릭해 컴퓨터에서 이미지를 업로드한 후 페이지에 추가를 클릭합니다.
- 이미지 갤러리에서 이미지를 선택한 후 페이지에 추가를 클릭합니다.
- 저장을 클릭합니다.
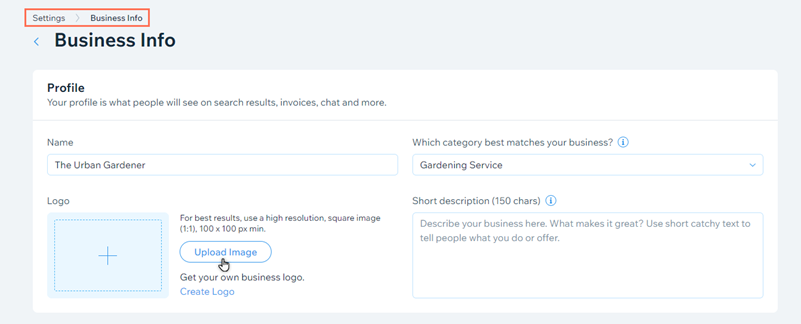
FAQ
아래 질문을 클릭해 사이트에서 로고를 사용하는 방법에 대해 자세히 알아보세요.
사이트에 어떤 로고 파일을 사용해야 하나요?
사이트에서 로고는 어디에 표시되나요?
로고가 언제 사이트의 비즈니스 정보에 추가되나요?
로고용 SVG 파일을 업로드할 수 있나요?
Wix 외부에서 로고를 변경할 수 있나요?



 를 클릭합니다.
를 클릭합니다.