Wix 로고: Wix 로고 메이커에서 로고 다운로드하기
3 분
페이지 메뉴
- 무료 로고 샘플 다운로드하기
- 데스크톱에서 구매한 로고 다운로드하기
- 모바일에서 구매한 로고 다운로드하기
- 다운로드할 특정 파일 선택하기
- 자주 묻는 질문
로고를 제작 및 사용자 지정한 후에는 다운로드 방법을 선택하세요. 고해상도 파일이 필요하다면, 필요에 맞는 Wix 로고 플랜을 구매하세요. Wix 로고 메이커는 5가지 플랜을 제공합니다.
시작하기 전:
다운로드 후에는 편집이 불가능할 수 있으므로, 다운로드하기 전 로고 디자인이 완료되었으며 비즈니스 이름이 정확한지 확인하세요.
무료 로고 샘플 다운로드하기
로고의 저해상도 샘플을 무료로 다운로드한 후 사이트에서 테스트해 디자인에 만족하는지 확인할 수 있습니다.
무료 로고는 샘플용으로 저품질 버전입니다. 사이트에서는 샘플 버전을 사용하지 않는 것이 좋습니다. 로고의 고해상도 버전을 얻으려면, 로고 플랜을 구매해야 합니다.
데스크톱에 무료 로고 샘플을 다운로드하려면:
- 브랜드 스튜디오로 이동합니다.
- 상단에서 내 로고 및 브랜드 드롭다운을 클릭합니다.
- 해당 브랜드를 선택합니다.
- 로고 다운로드를 클릭합니다.
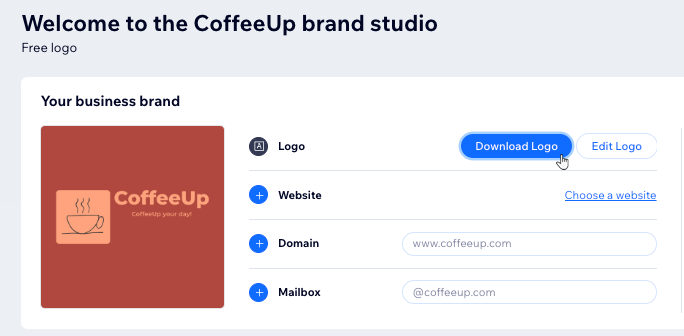
- 샘플 로고 아래에서 파일 보기를 클릭합니다.
- 다운로드할 로고를 선택한 후 다운로드를 클릭합니다.
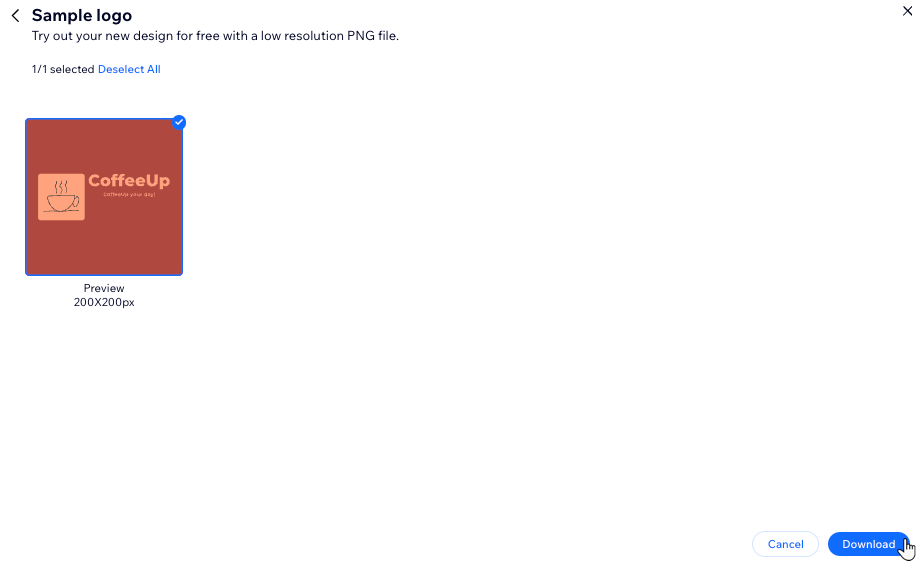
데스크톱에서 구매한 로고 다운로드하기
로고 구매를 완료하면 브랜드 스튜디오로 리디렉트됩니다. 여기에서는 로고의 고해상도 파일을 다운로드하고 필요한 경우 추가 브랜드 제품을 얻을 수 있습니다.
데스크탑에서 구매한 로고를 다운로드하려면:
- 브랜드 스튜디오로 이동합니다.
- 상단에서 내 로고 및 브랜드 드롭다운을 클릭합니다.
- 해당 브랜드를 선택합니다.
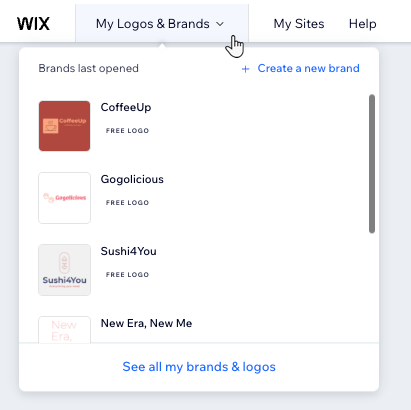
- 보유한 플랜에 따라 아래 지침을 따르세요.
- 로고 디자인 플랜: 로고 다운로드를 클릭합니다.
- 로고 + 온라인 브랜딩 플랜: 브랜드 작업 드롭다운에서 로고 파일 다운로드를 클릭합니다.
- 원하는 파일을 선택한 후 다운로드를 클릭합니다.
참고:
Wix 로고 플랜 구매 시에는 wix-team@notifications.wix.com에서 확인 이메일을 수신하게 됩니다. 해당 이메일에는 로고 파일을 다운로드할 수 있는 링크도 포함되어 있습니다. 이 링크가 작동하려면 Wix 계정에 로그인해야 합니다.
모바일에서 구매한 로고 다운로드하기
브랜드 작업 드롭다운을 사용해 언제든지 구매한 로고를 모바일 기기에 다운로드할 수 있습니다.
모바일에서 구매한 로고를 다운로드하려면:
- 모바일에서 Wix 로고 메이커로 이동합니다.
- 오른쪽 상단에서 계정 드롭다운을 탭합니다.
- 내 브랜드를 탭합니다.
- 해당 브랜드를 탭합니다.
- 보유한 플랜에 따라 아래 지침을 따르세요.
- 로고 디자인 플랜: 로고 다운로드를 클릭합니다.
- 로고 + 온라인 브랜딩 플랜: 브랜드 작업 드롭다운을 클릭합니다.
- 로고 파일 다운로드를 탭합니다.
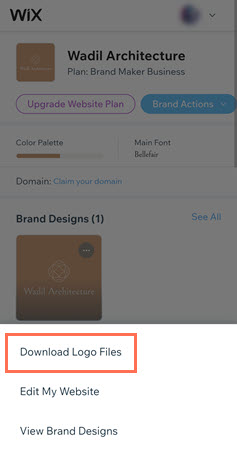
다운로드할 특정 파일 선택하기
선택적 다운로드를 사용하면 원치 않는 파일을 많이 다운로드하는 대신 다운로드하고자 하는 파일 유형을 선택할 수 있습니다. 선택적 다운로드 옵션을 선택하면, 파일 형식을 선택할 수 있습니다.
참고:
선택적 다운로드는 파일 유형이 제한된 베이직 플랜에서 사용할 수 있습니다. 베이직 플랜에서 플랜을 업그레이드하면, 나머지 파일 형식에 액세스할 수 있습니다.
다운로드할 특정 파일을 선택하려면:
- 브랜드 스튜디오로 이동합니다.
- 상단에서 내 브랜드 드롭다운을 클릭합니다.
- 해당 브랜드를 선택합니다.
- 로고 다운로드를 클릭합니다.
- 해당 상자에 마우스오버한 후 파일 보기를 클릭합니다.
- 다운로드할 파일을 선택합니다.
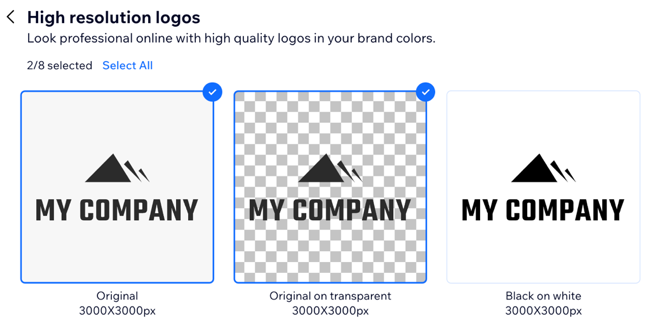
- 다운로드를 클릭합니다.
도움말:
선택한 파일에서 로고 파일을 다운로드한 후에는 돌아가서 다른 파일 형식을 다운로드할 수 있습니다.
자주 묻는 질문
아래 질문을 클릭해 Wix 로고 메이커 사용에 대해 자세히 알아보세요.
구매하기 전 로고를 테스트할 수 있나요?
로고 파일은 어떤 형식으로 제공되나요?
로고를 다운로드하는 데 문제가 있습니다. 어떻게 해야 하나요?
에디터에는 로고 배경이 점 모양으로 표시되어 있으나 다운로드한 파일은 배경 색상이 단색으로 표시됩니다.

