Wix 레스토랑: Wix 앱에서 온라인 주문 인쇄하기
5 분
페이지 메뉴
- 1 단계 | 프린터 페어링하기
- 2 단계 | Wix 앱에 프린터 연결하기
- 3 단계 | 프린터 설정 사용자 지정하기
- 자주 묻는 질문
중요!
- 이 도움말은 신규 Wix 레스토랑 주문 앱에 대한 지침을 제공합니다.
- 주문 인쇄를 시작하기 전, 호환되는 프린터가 있어야 합니다.
열전사 프린터와 Wix 앱을 사용해 음식점 주문을 자동으로 인쇄하세요. 설정이 완료되면 탭할 필요 없이 앱이 열려 있을 때 주문이 들어오는 즉시 인쇄됩니다. 3개의 인쇄물 템플릿 중 선택하거나 필요에 따라 주문을 수동으로 인쇄할 수 있습니다.
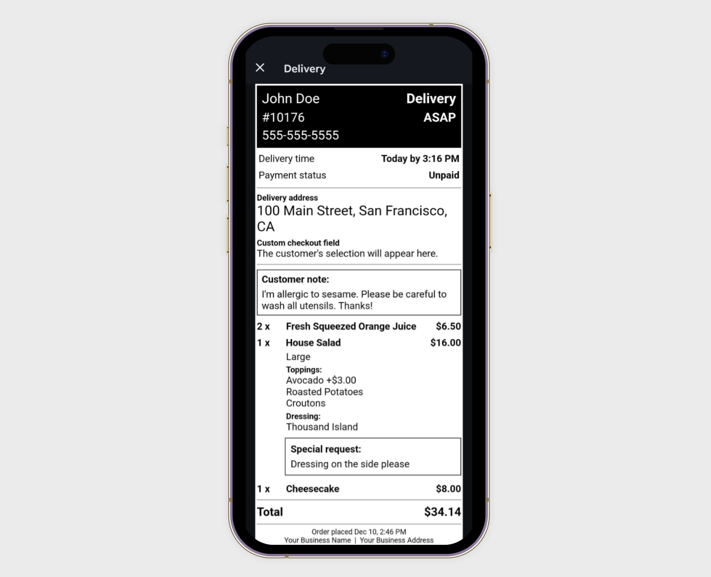
1 단계 | 프린터 페어링하기
주문을 자동으로 인쇄하도록 열전사 프린터를 설정하세요. 프린터를 기기와 페어링하는 방법(블루투스, Wi-Fi 또는 네트워크)을 선택한 후 단계를 따릅니다.
블루투스
Wi-Fi 및 이더넷
도움말:
인쇄에 문제가 발생하는 경우, 문제 해결 단계를 확인해 보세요. 페어링에 문제가 발생하는 경우, 프린터 제조사의 고객지원 팀에 문의하세요.
2 단계 | Wix 앱에 프린터 연결하기
프린터를 페어링한 후 Wix 앱에 연결해 자동 인쇄하세요.
프린터를 Wix 앱에 연결하려면:
- Wix 앱에서 온라인 주문 설정에 액세스합니다.
- Wix 앱에서 사이트로 이동합니다.
- 하단에서 관리
 를 탭합니다.
를 탭합니다. - 매출을 탭합니다.
- 음식점 주문(신규)을 탭합니다.
- 오른쪽 상단의 추가 작업
 아이콘을 탭합니다.
아이콘을 탭합니다. - 설정 관리를 선택합니다.
- 프린터를 앱에 연결합니다.
- 인쇄 아래에서 열전사 인쇄를 탭합니다.
- 시작하기를 탭합니다.
- 지침을 따라 선택한 프린터를 확인합니다. 다른 프린터를 선택하려면 목록에서 다른 옵션을 탭합니다.
- (선택사항) 테스트 주문 인쇄를 탭해 테스트 영수증을 인쇄해 프린터가 연결되어 있는지 확인합니다.
- 완료를 탭합니다.
다음 단계:
연결되면 프린터가 자동으로 주문을 인쇄합니다. 자동 인쇄를 위해 앱을 열어둔 상태로 유지합니다. 온라인 주문 페이지는 유휴 상태인 경우에도 활성 상태로 유지됩니다.
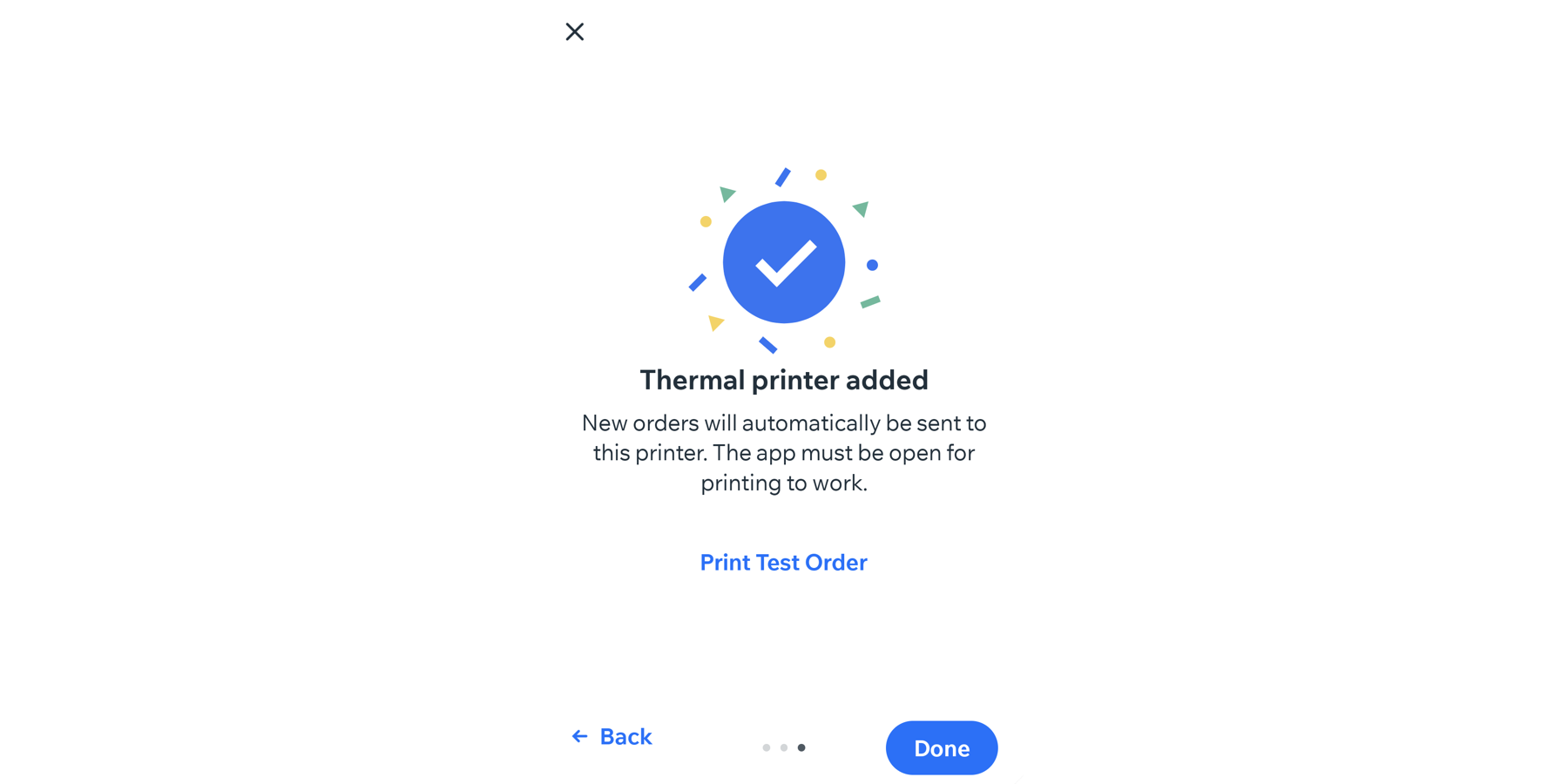
3 단계 | 프린터 설정 사용자 지정하기
프린터를 연결한 후 영수증의 표시 방식 및 인쇄할 매수를 선택하세요. 선택한 인쇄물 템플릿은 모든 열전사 인쇄 주문에 적용됩니다.
프린터 설정을 사용자 지정하려면:
- Wix 앱에서 사이트로 이동합니다.
- 하단에서 관리
 를 탭합니다.
를 탭합니다. - 매출을 탭합니다.
- 음식점 주문(신규)을 탭합니다.
- 오른쪽 상단의 추가 작업
 아이콘을 탭합니다.
아이콘을 탭합니다. - 설정 관리를 선택합니다.
- 템플릿 선택 아래에서 인쇄물 템플릿을 선택합니다.
- 상세: 고객 정보, 주문 처리 정보, 결제 상태 및 메뉴 아이템을 포함한 모든 주문 세부 정보가 포함됩니다.
- 주방: 메뉴 아이템, 수량, 특별 지침만 포함됩니다. 주방 직원에게 이상적입니다.
- 배달: 고객 정보, 배달 주소, 연락처 정보, 결제 상태 및 메뉴 아이템에 중점을 둡니다. 배달 조정에 이상적입니다.
도움말: 미리보기를 클릭해 영수증 인쇄물을 미리보기할 수 있습니다.
- 인쇄할 주문 사본 옆 + 아이콘을 클릭해 각 주문의 사본 수를 설정합니다. 각 주문당 1~10매를 인쇄할 수 있습니다.
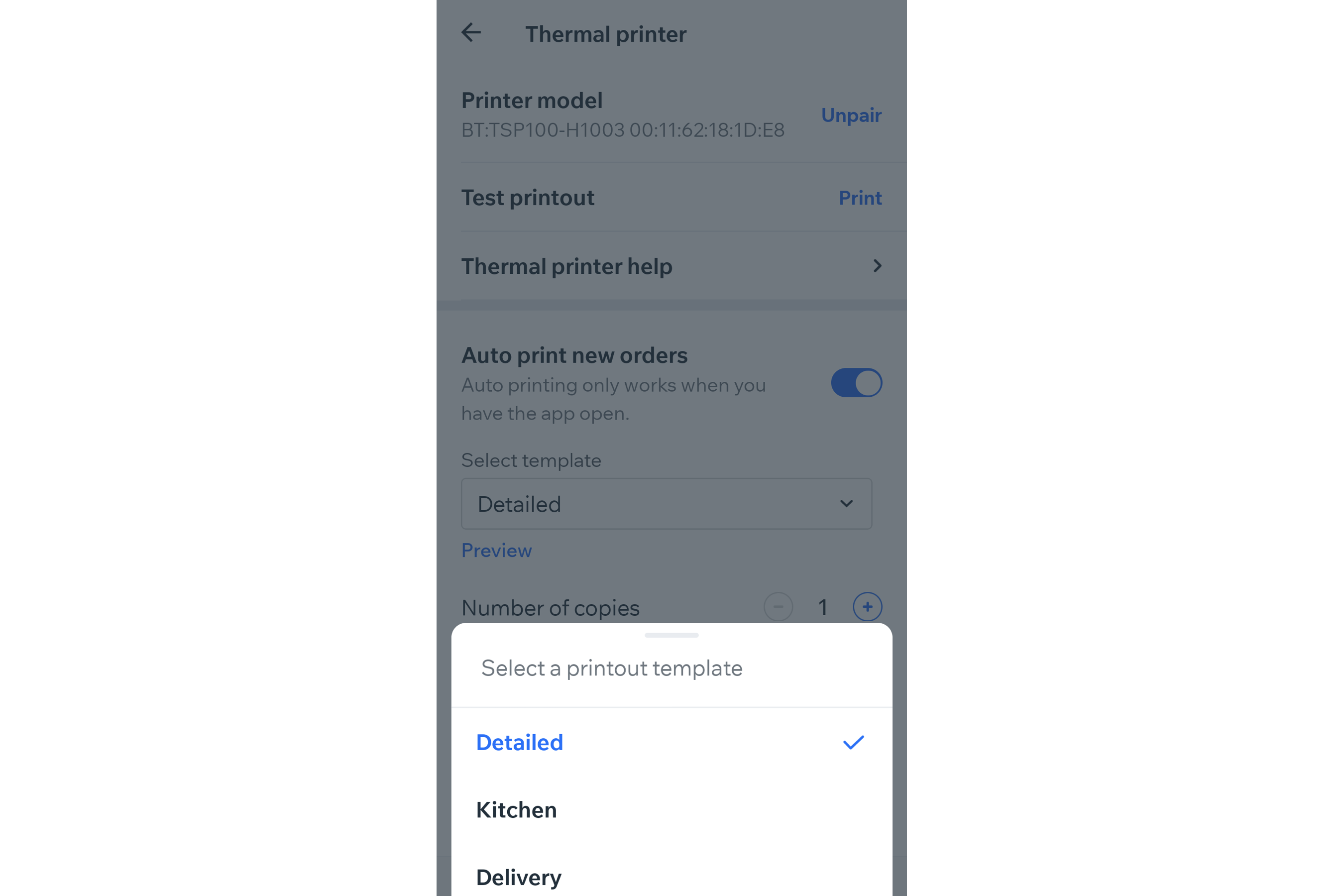
자주 묻는 질문
아래 질문을 클릭해 Wix 앱에서 온라인 주문을 인쇄하는 방법에 대해 자세히 알아보세요.
몇 대의 프린터를 연결할 수 있나요?
자동 인쇄를 비활성화하려면 어떻게 해야 하나요?
상태 보기에서 주문을 수동으로 인쇄하려면 어떻게 해야 하나요?
영수증의 인쇄물 템플릿을 변경하려면 어떻게 해야 하나요?
열전사 인쇄 주문은 어떻게 표시되나요?
인쇄 문제는 어떻게 해결하나요?


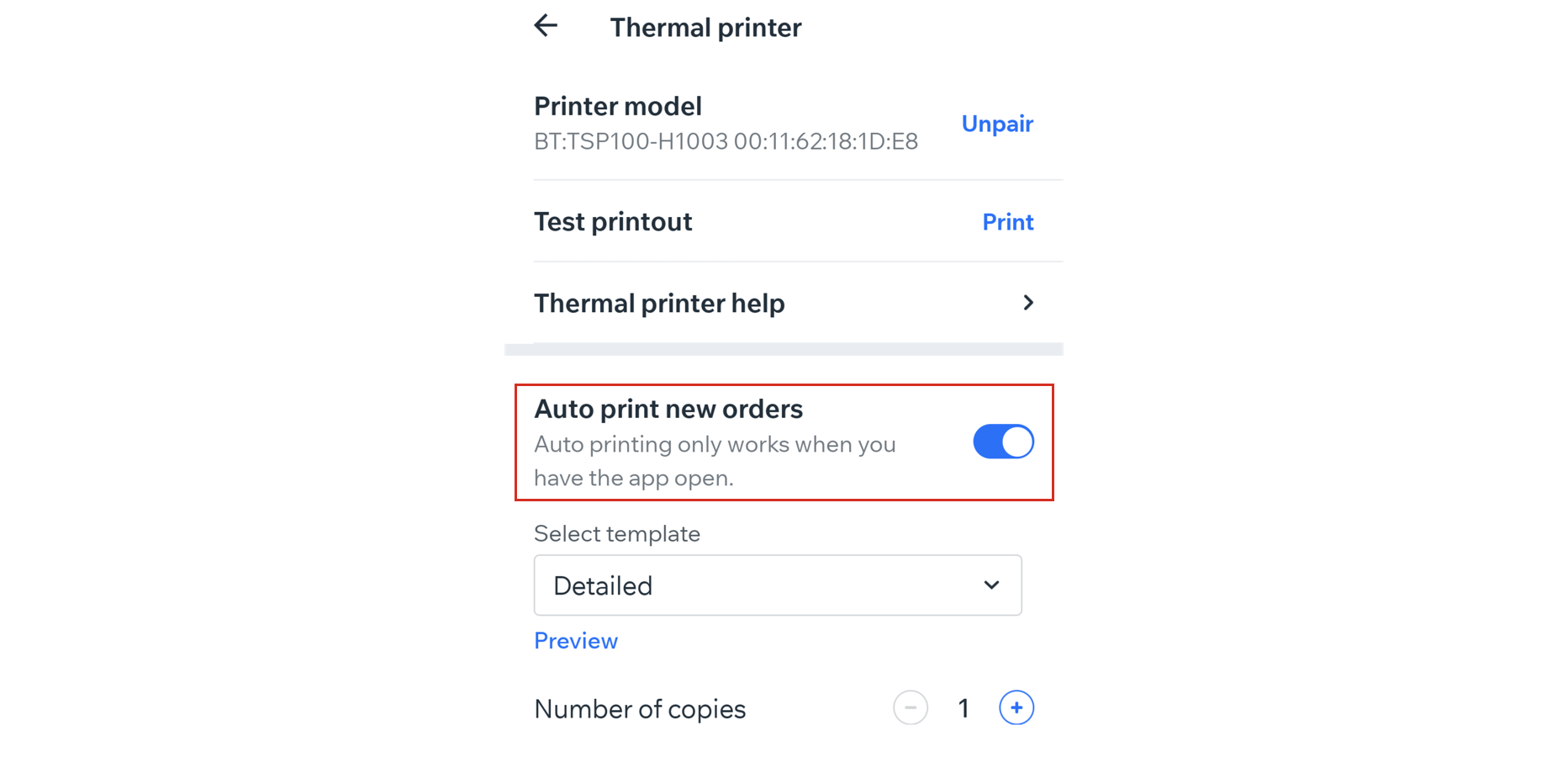
 아이콘을 탭합니다.
아이콘을 탭합니다.
