Wix 레스토랑: Wix 테이블 예약 추가 및 설정하기
7 분
페이지 메뉴
- 1 단계 | 사이트에 Wix 테이블 예약 앱 추가하기
- 2 단계 | 대시보드에서 Wix 테이블 예약 설정하기
- 3 단계 | 사이트 페이지 사용자 지정하기
- a | 예약 페이지 사용자 지정하기
- b | 예약 정보 페이지 사용자 지정하기
- c | 예약 접수 확인 페이지 사용자 지정하기
- 자주 묻는 질문
손님이 Wix 테이블 예약 앱을 사용해 사이트에서 음식점의 테이블을 예약할 수 있도록 하세요.
음식점 레이아웃에 따라 테이블을 설정하고, 허용되는 인원을 관리하고, 필요에 맞게 예약 시간을 사용자 지정하세요. 예를 들어, 15분 간격으로 예약 수를 제한하면 간편하게 모든 것이 원활하게 진행되도록 할 수 있습니다.
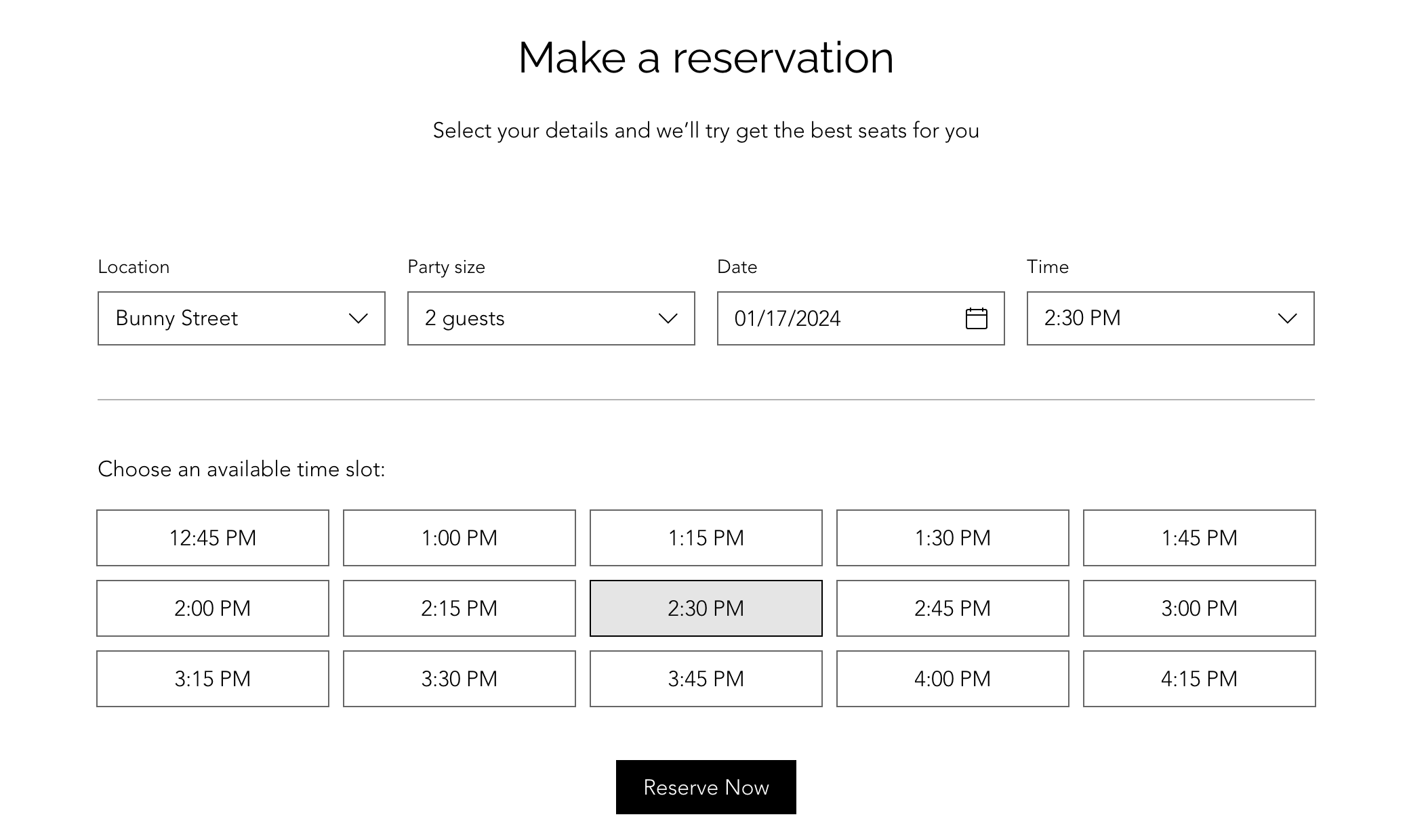
시작하기 전,
- Wix 테이블 예약을 사용하려면 사이트를 업그레이드해야 합니다. 플랜이 없으면 고객이 사이트에서 테이블을 예약할 수 없고 수동으로 예약을 추가해야 합니다.
- 음식점 이름, 위치, 연락처, 등을 포함한 비즈니스 정보를 추가합니다.
1 단계 | 사이트에 Wix 테이블 예약 앱 추가하기
앱 마켓으로 이동해 사이트에 Wix 테이블 예약 앱을 추가하세요. 앱을 추가하면 사이트 대시보드에 테이블 예약 탭이 추가되며, 에디터의 사용자 지정 가능한 3개의 페이지가 추가됩니다.
- 예약: 고객이 예약 양식 작성 시 표시되는 페이지입니다.
- 예약 정보: 고객이 예약을 검토하고 완료하는 페이지입니다.
- 예약 확인: 고객에게 예약 확인 페이지가 표시됩니다. 예약 확인 페이지가 표시되면 캘린더에 예약을 추가하거나, 예약을 취소하거나, 홈페이지로 돌아갈 수 있습니다.
Wix 테이블 예약을 추가하려면:
Wix 에디터
Studio 에디터
Wix 앱
- 에디터로 이동합니다.
- 에디터 왼쪽에서 앱 추가
 를 클릭합니다.
를 클릭합니다. - 검색창을 사용해 Wix 테이블 예약 앱을 검색합니다.
- 사이트에 추가를 클릭합니다.
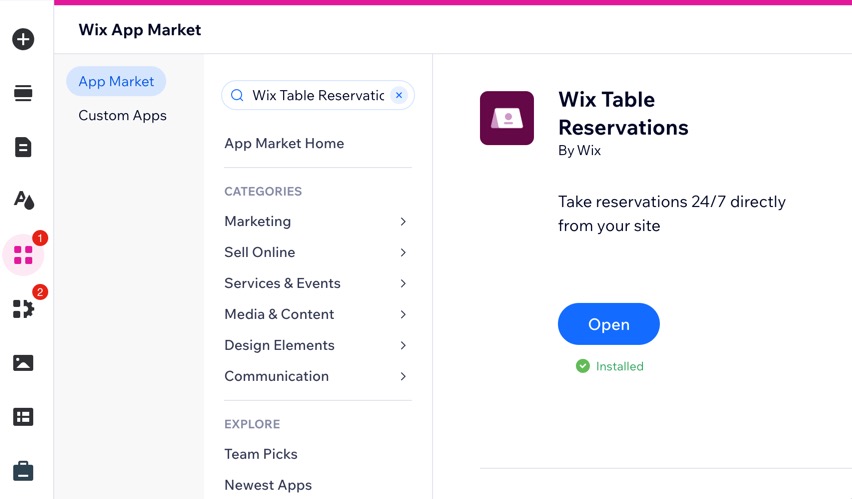
2 단계 | 대시보드에서 Wix 테이블 예약 설정하기
Wix 테이블 예약을 추가한 후에는 사이트 대시보드로 이동해 테이블, 예약 가능 시간, 인원, 회전율 등을 추가할 수 있습니다. 예약 양식, 정책 및 알림을 설정하고 Google 예약을 연결해 게스트가 Google 검색 및 지도에서 직접 예약할 수 있도록 하세요.
도움말:
테이블 예약 웨비나를 시청해 테이블 예약을 효율적으로 설정하고 관리하는 방법에 대한 전문가 팁과 통찰력을 확인하세요. (영문)
사이트 대시보드에서 테이블 예약을 설정하려면:
- 사이트 대시보드에서 테이블 예약으로 이동합니다.
- 오른쪽 상단에서 설정을 클릭합니다.
- 온라인 예약 활성화 버튼을 클릭해 온라인 예약을 활성화 또는 비활성화합니다.
- 온라인 예약 활성화: 고객이 사이트에서 테이블을 예약할 수 있습니다.
- 온라인 예약 비활성화: 예약 앱은 사이트에 계속 표시되지만 고객은 테이블을 예약할 수 없습니다.
- 다음 세부 정보를 설정합니다.
예약 일정
테이블 수용 인원 및 조합
온라인 예약 가능 여부
예약 양식 사용자 지정하기
예약 시 결제 요청하기
Google 예약 기능 사용하기
수신 및 발송 알림 관리하기
3 단계 | 사이트 페이지 사용자 지정하기
앱에는 사이트에 에디터에서 사용자 지정할 수 있는 3개의 새로운 페이지(예약, 예약 정보 및 예약 접수 확인)가 포함되어 있습니다. 고객은 사이트 예약 시 해당 페이지를 볼 수 있습니다.

에디터 상단의 페이지 이동 드롭다운 메뉴를 사용해 앱 페이지를 탐색할 수 있습니다.
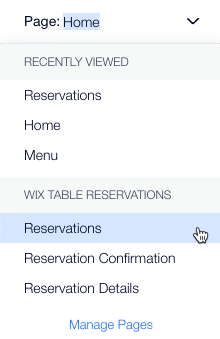
a | 예약 페이지 사용자 지정하기
- 에디터에서 예약 페이지로 이동합니다.
- 에디터 상단에서 페이지 이동 드롭다운 메뉴를 클릭합니다.
- Wix Table Reservations 아래에서 예약을 클릭합니다.
- 예약 앱을 클릭합니다.
- 설정을 클릭합니다.
- 관리를 클릭해 사이트 대시보드에서 예약을 관리합니다.
- 표시를 클릭해 예약 양식에 표시할 위치를 지정합니다.
- 레이아웃 탭을 클릭해 텍스트 정렬, 양식 레이아웃, 간격을 선택합니다.
- 디자인 탭을 클릭해 예약 양식, 시간대 및 버튼의 일반 디자인을 사용자 지정합니다.
- 텍스트 탭을 클릭해 예약 양식의 제목, 설명, 버튼 라벨을 변경합니다.
- 추가 기능 탭을 클릭해 사이트의 다른 페이지에 양식 또는 버튼을 추가합니다.
b | 예약 정보 페이지 사용자 지정하기
- 에디터에서 예약 정보 페이지로 이동합니다.
- 에디터 상단에서 페이지 이동 드롭다운 메뉴를 클릭합니다.
- Wix Table Reservations 아래에서 예약 정보를 클릭합니다.
- 예약 앱을 클릭합니다.
- 설정을 클릭합니다.
- 디자인 탭을 클릭해 예약 정보 페이지의 일반 디자인, 상세 정보 및 타이머, 텍스트 입력란 및 버튼 등을 사용자 지정합니다.
- 텍스트 탭을 클릭해 제목 및 버튼 라벨을 변경합니다.
- 추가 기능 탭을 클릭해 사이트의 다른 페이지에 양식 또는 버튼을 추가합니다.
c | 예약 접수 확인 페이지 사용자 지정하기
- 에디터에서 예약 접수 확인 페이지로 이동합니다.
- 에디터 상단에서 페이지 이동 드롭다운 메뉴를 클릭합니다.
- Wix Table Reservations 아래에서 예약 접수 확인을 클릭합니다.
- 예약 앱을 클릭합니다.
- 설정을 클릭합니다.
- 디자인 탭을 클릭해 예약 확인 페이지 및 버튼의 일반 디자인을 사용자 지정합니다.
- 추가 기능 탭을 클릭해 사이트의 다른 페이지에 양식 또는 버튼을 추가합니다.
자주 묻는 질문
아래 질문을 클릭해 Wix 테이블 예약 앱에 대한 자세한 도움말을 확인하세요.
Wix 앱으로 테이블 예약을 관리할 수 있나요?
새 테이블 예약을 수동으로 추가하려면 어떻게 해야 하나요?
온라인 예약을 일시 중지할 수 있나요?
예약 양식을 입력할 특정 위치를 선택하려면 어떻게 해야 하나요?
예약에 대해 최단 및 최장 예약 가능 기간을 모두 설정할 수 있나요?




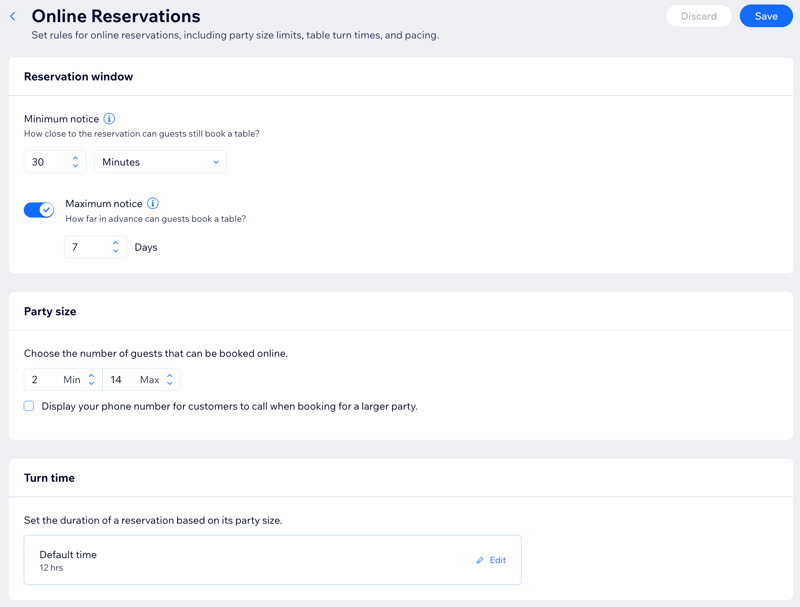
 아이콘을 클릭한 후 편집을 클릭해 발송하는
아이콘을 클릭한 후 편집을 클릭해 발송하는