온라인 프로그램: Wix 앱에서 프로그램 참가자 관리하기
8 분 분량
페이지 메뉴
- 참가자 초대하기
- 가입 요청 승인하기
- 참가자의 프로필 보기
- 참가자 진행 상황 추적하기
- 참가자와 채팅하기
Wix 앱에서 온라인 프로그램 참가자의 진행 상황을 최신 상태로 유지하세요. 앱에서 참가자 활동 추적, 채팅 시작 및 참가자 프로그램 상태 업데이트, 결제 요청, 참가 요청 승인, 더 많은 사용자 초대 등을 수행할 수 있습니다.
도움말:
- Wix 앱에서 액세스할 수 있도록 사이트에 온라인 프로그램을 추가했는지 확인하세요.
- 사용자가 프로그램에 참여할 수 있도록 하려면, 사이트를 업그레이드해야 합니다.
참가자 초대하기
Wix 앱에서 초대장을 발송하면, 참가자는 관련 회원 앱으로 이동해 언제 어디서나 단계를 완료할 수 있습니다. 초대받은 사람을 간단히 관리할 수 있으며 참가자가 더 이상 활동하지 않는 경우 프로그램에서 제거할 수 있습니다.
중요!
비공개 프로그램을 생성하면 사이트 회원은 프로그램에 대한 정보를 볼 수 있지만, 가입 및 콘텐츠 액세스를 위해서는 요청을 제출해야 합니다. 프로그램 가입 요청 승인에 대한 자세한 도움말을 확인하세요.
참가자를 추가하려면:
- Wix 앱에서 사이트로 이동합니다.
- 하단의 관리 아이콘을 탭합니다.
- 온라인 프로그램을 탭합니다.
- 해당 프로그램을 탭합니다.
- 초대를 탭합니다.
- 원하는 작업을 선택합니다.
- 참가자 초대:
- 프로그램에 초대할 회원 옆 상자를 탭합니다.
- 완료를 탭합니다.
- 다른 경로로 초대:
- 다른 경로로 초대하기를 탭합니다.
- 다음 옵션 중 선택합니다.
- Wix 연락처에 이메일 발송: Wix 계정에 저장된 연락처(사이트 회원, 고객, 연락처 등)로 이메일을 발송합니다.
- SMS 문자 발송: 링크 및 초대 코드를 SMS(문자 메시지)로 발송합니다.
- 링크 복사: 링크를 복사해 앱의 새 메시지에 붙여넣습니다.
- SNS 등을 통한 초대 발송: 휴대 전화에 연결된 모든 SNS로 링크 및 초대 코드를 공유합니다.
- 참가자 초대:
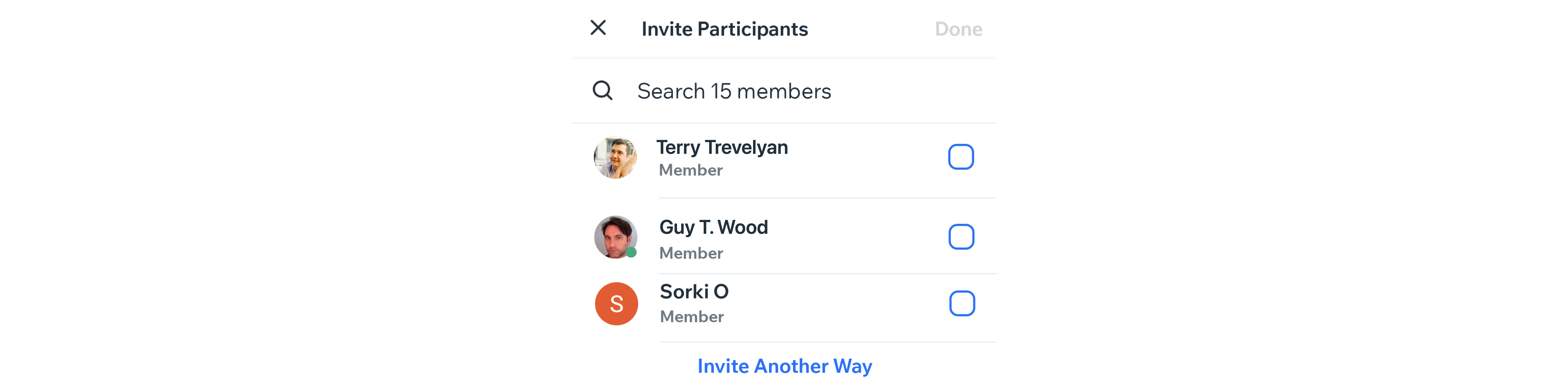
프로그램에서 참가자를 삭제하려면:
- Wix 앱에서 사이트로 이동합니다.
- 하단의 관리
 아이콘을 탭합니다.
아이콘을 탭합니다. - 온라인 프로그램을 탭합니다.
- 해당 프로그램을 탭합니다.
- 삭제할 참가자를 탭합니다.
- 추가 작업
 아이콘을 탭합니다.
아이콘을 탭합니다. - 참가자 삭제를 탭합니다.
- 삭제를 탭해 확인합니다.
가입 요청 승인하기
비공개 프로그램 생성 시에는 사이트 회원이 세부 정보를 확인할 수 있지만, 콘텐츠 액세스 및 참여를 위해서는 요청을 제출해야 합니다. Wix 앱에서 이러한 요청을 승인 또는 거부할 수 있습니다. 프로그램이 비공개가 아닌 공개 설정되어 있는 경우, 가입 요청을 승인할 필요가 없습니다.
중요!
비공개 프로그램에 대한 가격을 설정한 경우, 새로운 참가자가 결제 완료 시 자동으로 승인이 됩니다.
요청을 승인하려면:
- Wix 앱에서 사이트로 이동합니다.
- 하단의 관리 아이콘을 탭합니다.
- 온라인 프로그램을 탭합니다.
- 해당 프로그램을 탭합니다.
- 보류 중인 요청 옆 보기를 탭합니다.
- 승인하고자 하는 회원 옆의 승인을 탭합니다.
도움말: 하단에서 전체 승인을 탭해 여러 개의 요청을 승인할 수 있습니다.
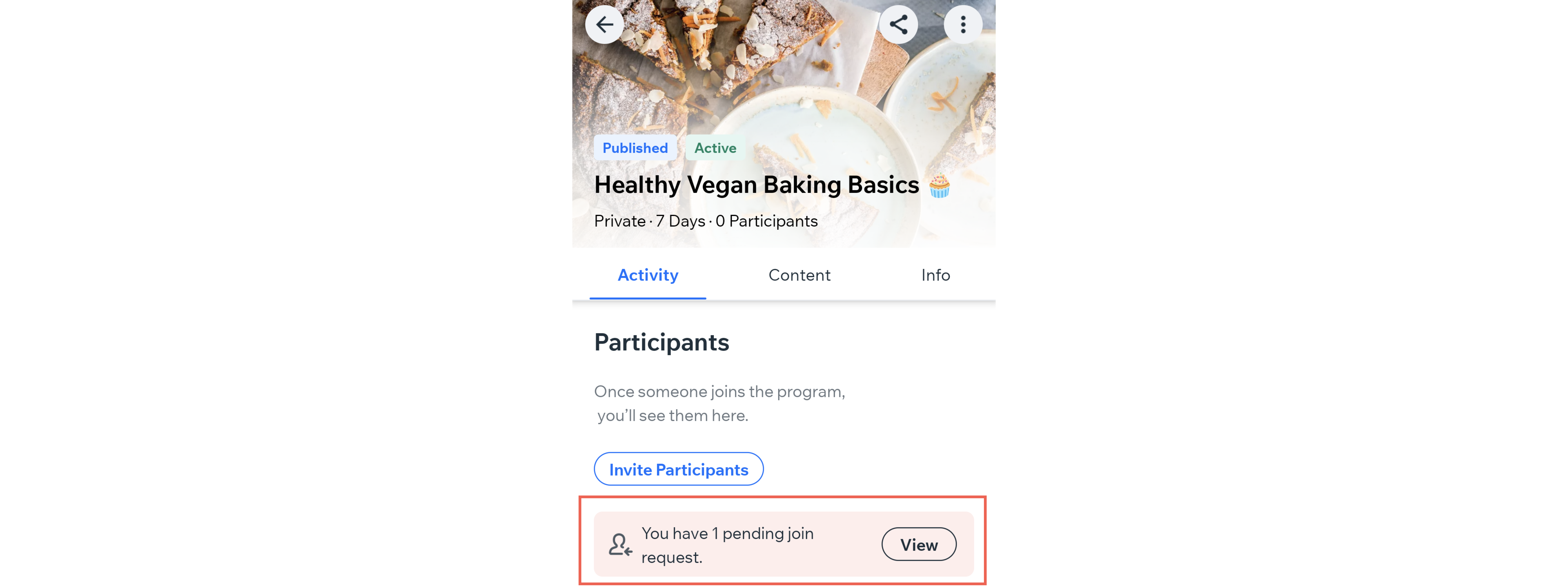
참가자의 프로필 보기
참가자마다 연락처 정보, 참여 날짜, 활성 구독, 프로그램 시작 이후 활동 등이 포함된 프로필을 가지고 있습니다. 참가자 프로필에서는 프로그램 작업 모니터링, 진행 상황 추적, 결제 요청 확인, 공동 작업자 지정, 메모 또는 알림 추가, 배지 지정 등의 작업을 수행할 수 있습니다.
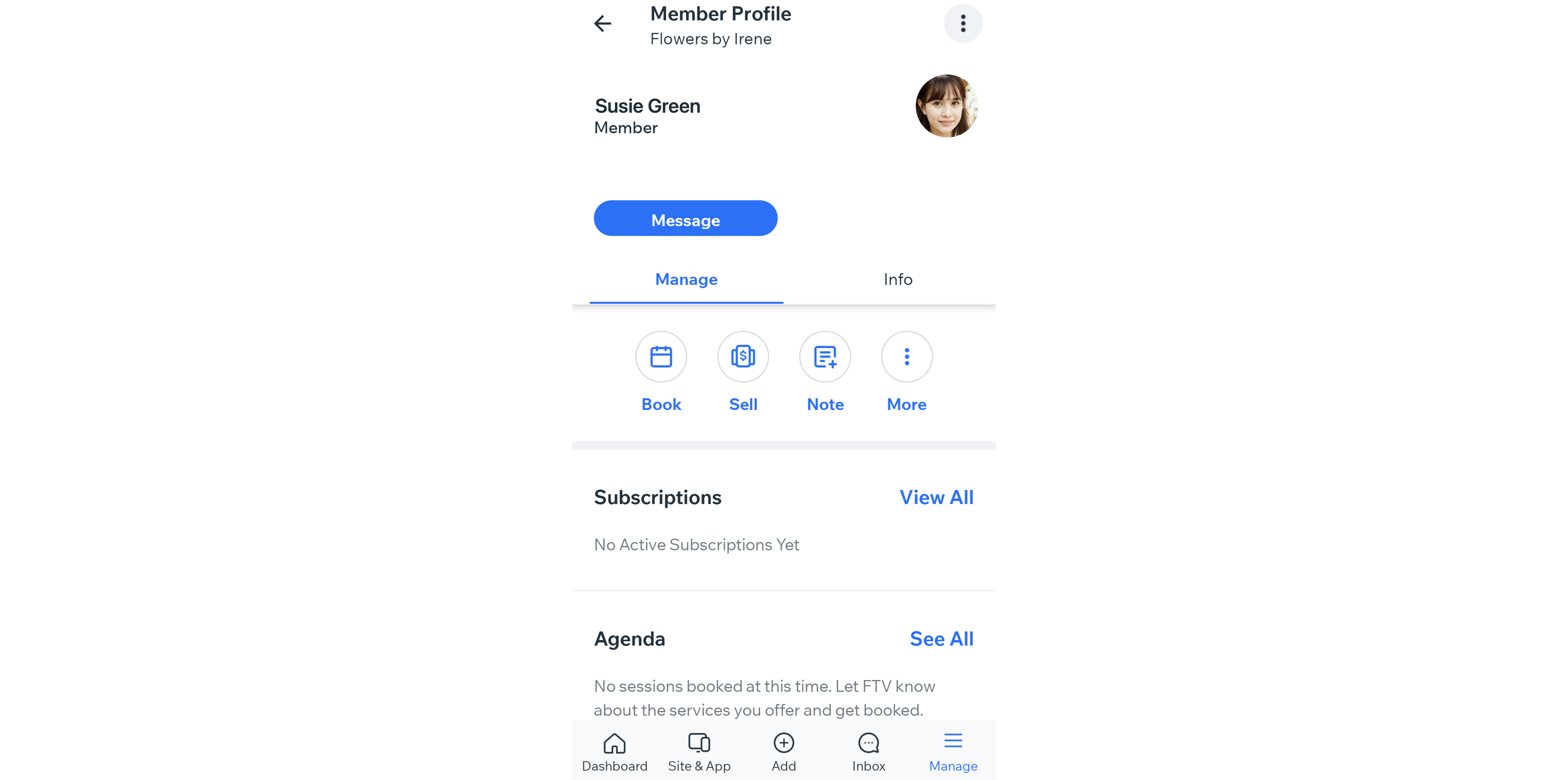
프로필을 보려면:
- Wix 앱에서 사이트로 이동합니다.
- 하단의 관리 아이콘을 탭합니다.
- 온라인 프로그램을 탭합니다.
- 해당 프로그램을 탭합니다.
- 참가자 옆 전체 보기를 탭합니다.
- 해당 참가자를 탭합니다.
참고: 참가자가 아직 없는 경우, 참가자 초대를 탭해 초대 합니다. - 프로필 보기를 탭합니다.
- 원하는 작업을 선택합니다.
메시지 발송하기
회원 앱에 가입하도록 초대하기
일대일 세션 예약하기
유료 플랜 판매하기
업무 추가하기
메모 추가
참가자에게 전화 걸기
배지 지정 및 관리하기
공동 작업자로 연락처 지정하기
회원 차단하기
참가자 진행 상황 추적하기
참가자가 프로그램을 어떻게 진행하는지 확인하세요. 진행 상황을 추적하고, 정시에 완료한 단계 수를 확인하고, 얼마나 많은 단계를 놓쳤는지와 무엇을 업로드했는지 확인하세요.
각 참가자의 이름 옆에는 상태를 모니터링하는 데 사용할 수 있는 라벨이 있습니다. 체크 상자가 있는 회색 라벨은 참가자가 정시에 완료한 단계를 나타내고, 느낌표가 있는 빨간색 라벨은 놓친 단계 또는 아직 수행하지 않은 단계를 나타냅니다.
진행 상황을 추적하려면:
- Wix 앱에서 사이트로 이동합니다.
- 하단의 관리 아이콘을 탭합니다.
- 온라인 프로그램을 탭합니다.
- 해당 프로그램을 탭합니다.
- 참가자 옆 전체 보기를 탭합니다.
- 참가자의 이름을 탭해 프로그램이 시작되면 참가자의 활동을 확인합니다. 도메인 페이지에서는 다음을 확인할 수 있습니다.
- 프로그램 시작 여부
- 프로그램에 참가한 날짜
- 마지막 활동 시간
- 예약된 단계, 완료된 단계, 또는 놓친 단계를 추적하는 캘린더
- (가능한 경우) 각 단계에 남긴 피드백
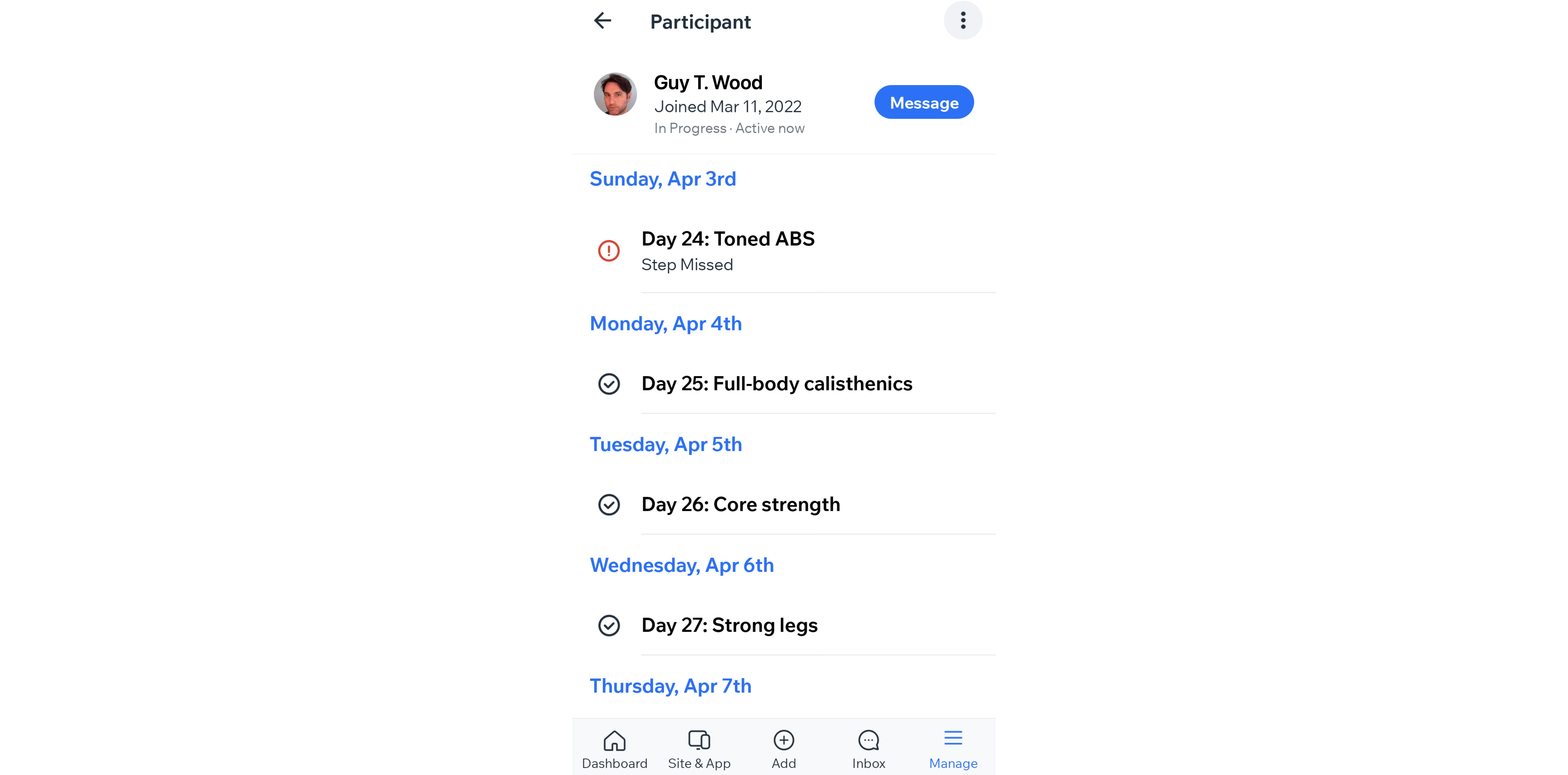
참가자와 채팅하기
Wix 앱에서 선호하는 채널로 프로그램 참가자와 직접 소통하세요. 소통할 채널을 선택하고 정보 또는 미디어를 공유하세요. 참가자와의 채팅은 의기를 북돋우고 지침과 유용한 도움말을 제공할 수 있습니다.
참가자와 채팅하려면:
- Wix 앱에서 사이트로 이동합니다.
- 하단에서 관리를 탭합니다.
- 온라인 프로그램을 탭합니다.
- 해당 프로그램을 탭합니다.
- 참가자 옆 전체 보기를 탭합니다.
- 해당 참가자를 탭합니다.
- 메시지를 탭합니다.
- 드롭다운에서 해당 커뮤니케이션 채널을 선택하고 메시지를 생성합니다.
- 채팅에서 미디어를 공유하려면 다음 옵션 중에서 선택합니다.
- 저장된 응답: 저장된 응답 아이콘을 클릭한 후 사전에 저장된 응답을 선택합니다. (예: 배송 정보, 환불 정책 등)
도움말: 응답 추가을 탭해 새 응답을 생성합니다. - 미디어 업로드: 미디어 업로드 아이콘을 탭합니다.
- 이미지 촬영: 이미지 촬영을 탭해 기기의 카메라에서 미디어를 바로 추가합니다.
- 기기에서 선택: 기기에서 선택을 탭해 기기에서 추가할 미디어 파일을 선택합니다.
- 미디어 관리자에서 선택: 미디어 관리자에서 선택을 탭해 업로드된 미디어에서 선택합니다.
- 아이템 발송: 아이템 발송 아이콘을 탭합니다.
- 이미지 발송: 이미지 아이콘을 탭해 채팅에 이미지를 공유합니다.
- 저장된 응답 발송: 저장된 응답 아이콘을 탭해 저장된 응답 또는 새 응답을 채팅에서 공유합니다.
- 제품 보내기: 제품 아이콘을 탭해 채팅에서 재고가 있는 제품을 공유합니다.
- 쿠폰 발송: 쿠폰 아이콘을 탭해 할인 및 혜택을 채팅에서 공유합니다.
- 서비스 발송: 서비스 아이콘을 탭해 서비스(온라인 프로그램)를 공유합니다.
- 결제 받기: 결제 아이콘을 탭해 채팅에서 결제 요청을 발송합니다.
참고: 채팅으로 결제를 요청하려면 결제 방법을 연결해야 합니다. 결제 방법 연결에 대한 자세한 도움말을 확인하세요.
- 저장된 응답: 저장된 응답 아이콘을 클릭한 후 사전에 저장된 응답을 선택합니다. (예: 배송 정보, 환불 정책 등)
- 채팅에서 미디어를 공유하려면 다음 옵션 중에서 선택합니다.
- 보내기를 탭합니다.
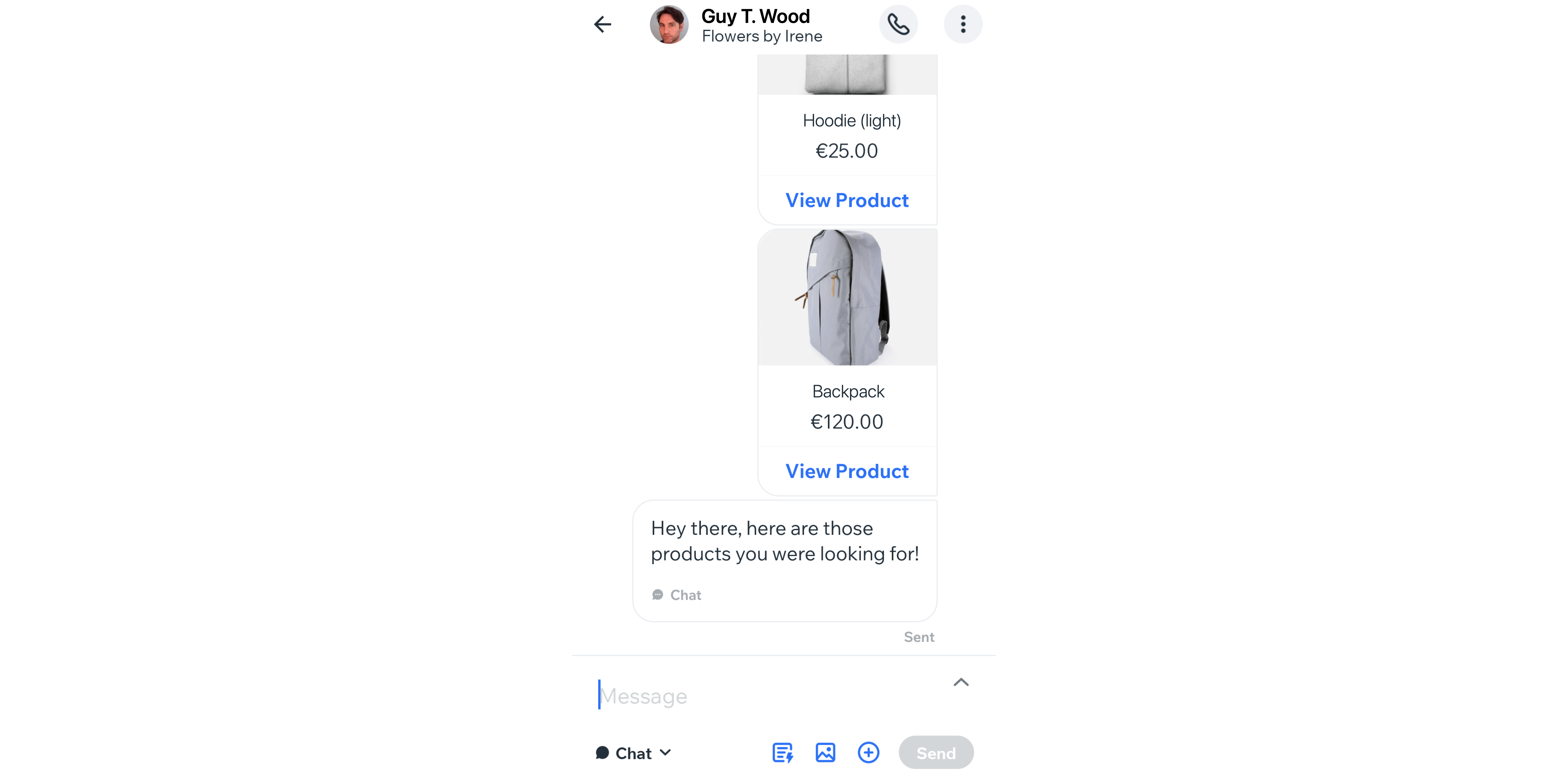
 아이콘을 클릭한 후 사전에 저장된 응답을 선택합니다. (예: 배송 정보, 환불 정책 등)
아이콘을 클릭한 후 사전에 저장된 응답을 선택합니다. (예: 배송 정보, 환불 정책 등) 아이콘을 탭합니다.
아이콘을 탭합니다.
 아이콘을 탭합니다.
아이콘을 탭합니다.
 아이콘을 탭해 채팅에 이미지를 공유합니다.
아이콘을 탭해 채팅에 이미지를 공유합니다.  아이콘을 탭해 저장된 응답 또는 새 응답을 채팅에서 공유합니다.
아이콘을 탭해 저장된 응답 또는 새 응답을 채팅에서 공유합니다.  아이콘을 탭해 채팅에서 재고가 있는 제품을 공유합니다.
아이콘을 탭해 채팅에서 재고가 있는 제품을 공유합니다.  아이콘을 탭해 할인 및 혜택을 채팅에서 공유합니다.
아이콘을 탭해 할인 및 혜택을 채팅에서 공유합니다.  아이콘을 탭해 서비스(온라인 프로그램)를 공유합니다.
아이콘을 탭해 서비스(온라인 프로그램)를 공유합니다.  아이콘을 탭해 채팅에서 결제 요청을 발송합니다.
아이콘을 탭해 채팅에서 결제 요청을 발송합니다.