에디터 X: 프로 갤러리 모범 사례
4 분 분량
에디터 X는 에이전시 및 프리랜서를 위한 새로운 플랫폼인 Wix Studio로 전환됩니다.Wix Studio에 대해 자세히 알아보세요.
프로 갤러리를 사용하면 동영상, 이미지 및 텍스트를 하나의 아름다운 멀티미디어 갤러리에 표시할 수 있습니다. 에디터 X에서 프로 갤러리를 최대한 활용하려면 이 도움말의 지침을 읽고, 갤러리를 사용자 지정하고 모든 화면 크기에서 멋지게 보이도록 할 수 있는 다양한 방법을 확인하세요.
필요한 설정 찾기
두 가지 주요 영역에서 서로 다른 갤러리 설정을 조정할 수 있습니다.
- 프로 갤러리 설정 패널
- 속성 패널
설정 패널
설정 패널에서는 갤러리의 디자인 및 기능을 조정할 수 있습니다. 이미지와 어울리는 레이아웃을 선택하고, 아이템 클릭 시 발생하는 작업을 결정하고, 애니메이션을 추가하는 등의 작업을 수행할 수 있습니다.

속성 패널
속성 패널에서는 갤러리의 크기, 위치 및 중단점에서의 동작을 조정할 수 있습니다. 이러한 설정은 갤러리가 반응형이고 모든 화면 크기에서 멋지게 보이도록 하는 데 도움이 될 수 있습니다.
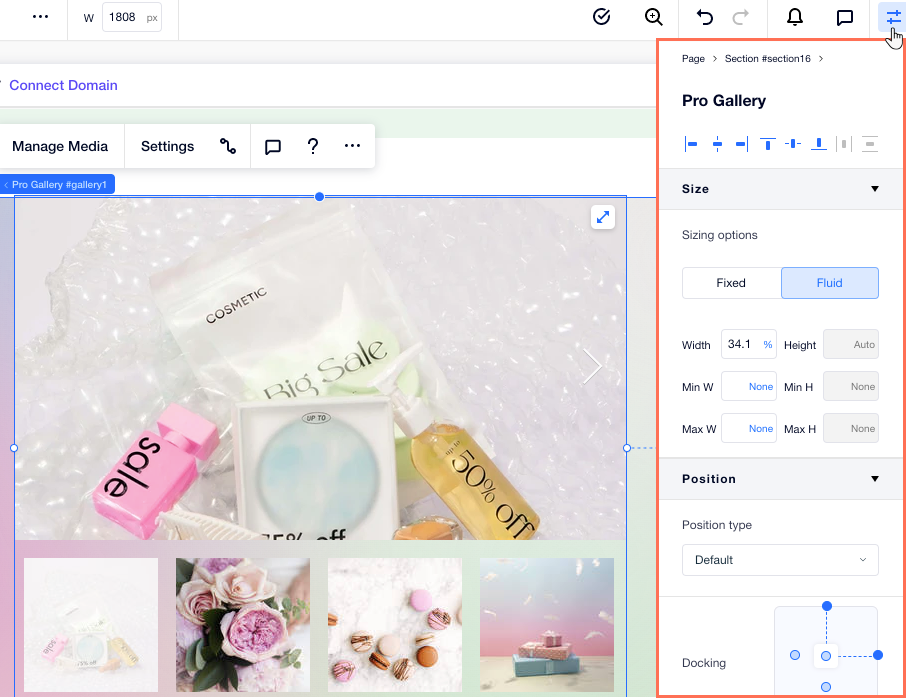
갤러리를 반응형으로 만들기
갤러리가 모든 화면 크기에서 반응하도록 하는 방법에는 여러 가지가 있습니다. 아래를 읽고 디자인 요구 사항에 가장 적합한 방법을 선택하세요.
갤러리 크기, 도킹 및 여백 확인하기
모든 화면 크기에서 동일한 갤러리 레이아웃을 표시할 수 있습니다. 유동적인 측정값(예: %, vh, vw)으로 프로 갤러리의 크기를 설정해 방문자의 화면을 기준으로 자동으로 크기가 조정되도록 하는 것이 좋습니다.
도움말:
다음과 같은 경우 갤러리 높이를 조정할 수 없습니다.
- 갤러리가 세로로 스크롤되도록 설정된 경우
- 갤러리가 고정된 비율의 가로 형식인 경우
이러한 설정은 갤러리 설정 패널의 레이아웃 탭에서 변경할 수 있습니다.
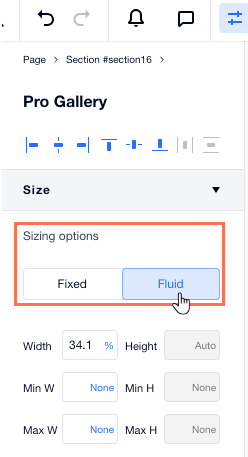
속성 패널에서도 모든 중단점에서 갤러리의 도킹 및 여백을 확인합니다. 이러한 설정이 작은 화면에 맞지 않는 경우 갤러리가 부분적으로만 표시되거나 전혀 표시되지 않을 수 있습니다. 유동적인 측정값을 사용해 화면을 기준으로 이러한 설정을 지정할 수 있습니다(예: %).
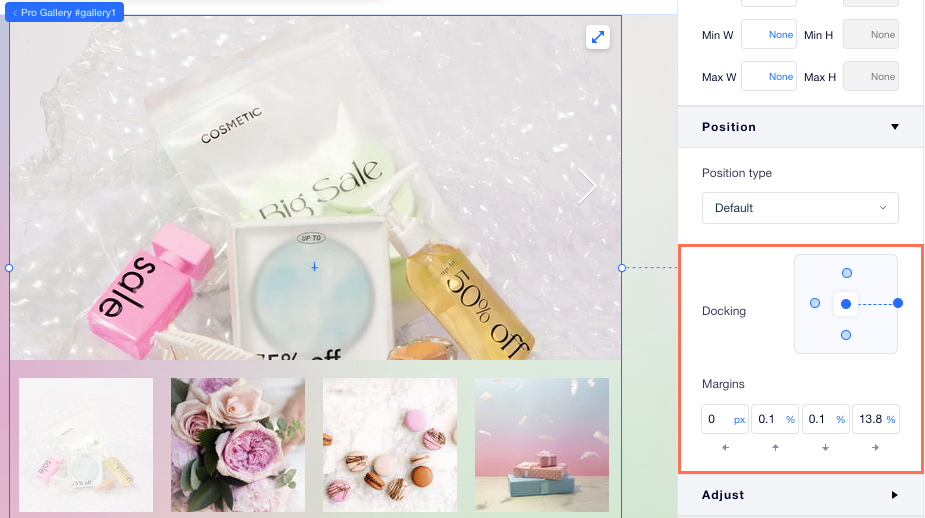
갤러리 늘이기
다양한 화면 크기에 자동으로 조정되도록 갤러리 섹션을 늘릴 수 있습니다. 따라서, 크기 조정, 도킹 및 여백에 대해 걱정할 필요가 없습니다.
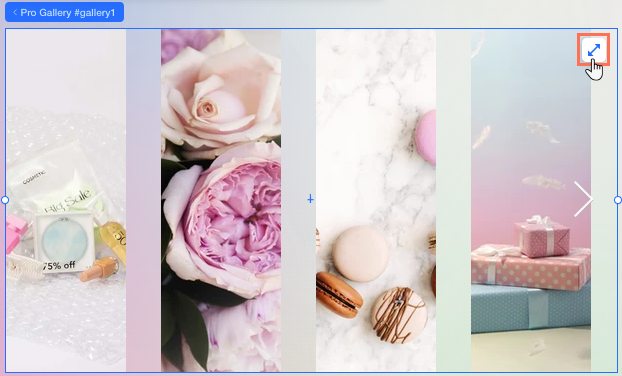
다양한 레이아웃 사용하기
프로 갤러리는 다양한 레이아웃을 제공합니다. 더 미니멀한 레이아웃이 있는 반면 큰 화면에 더 적합한 레이아웃도 있습니다. 갤러리가 항상 방문자의 화면에 맞도록 각 중단점에 대한 레이아웃을 선택할 수 있습니다.
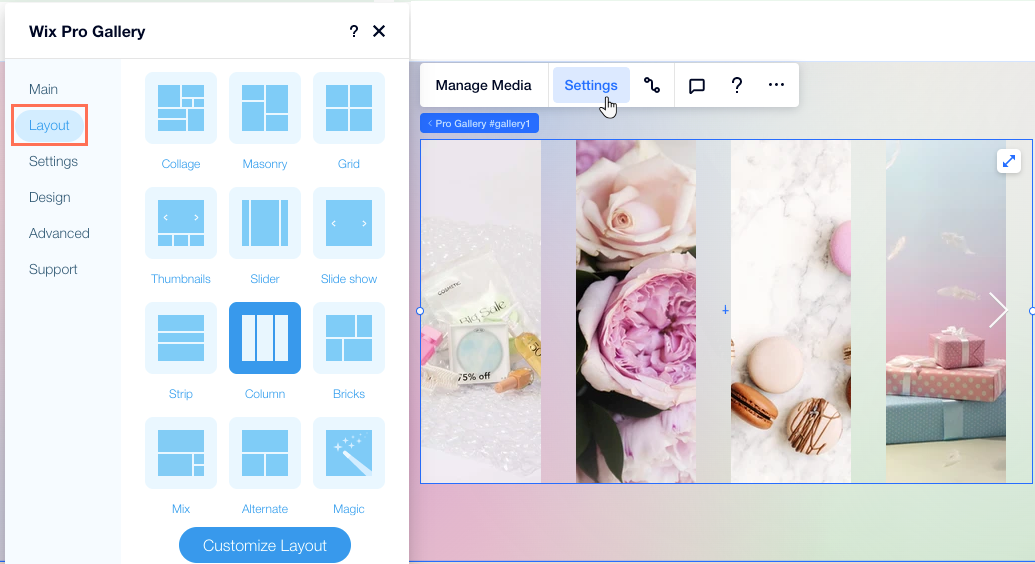
간격 문제 해결하기
갤러리 이미지 위, 아래 또는 사이에 여백이 너무 많다면, 아래 단계를 시도해 보세요.
이미지 간격 줄이기
텍스트 상자 크기 확인하기
(슬라이드쇼 레이아웃) 정보 바 크기 확인하기


