音楽アプリ:SoundCloud プレーヤーを追加・設定する
5分
SoundCloud のお気に入りの音楽を自分のサイトで共有しましょう。カスタマイズ可能なプレーヤーを使用すると、トラック、プレイリスト、ポッドキャストをこれまで以上に簡単に表示できます。SoundCloud から URL や埋め込みコードをプレーヤーに貼り付けて接続するだけです。
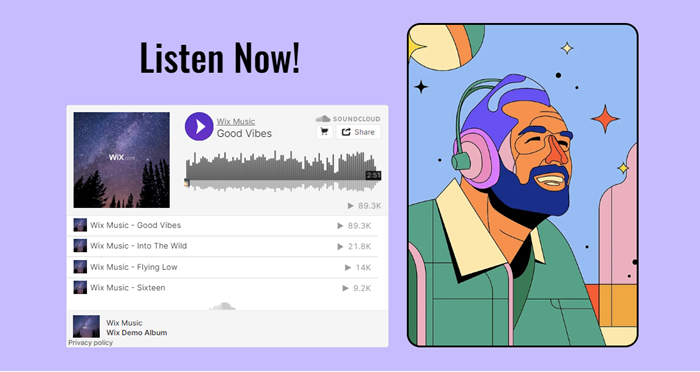
ステップ 1 | SoundCloud プレーヤーを追加する
まず、サイトに SoundCloud アプリを追加します。その後、音楽にリンクし、プレーヤーの設定とデザインをカスタマイズします。
Wix エディタ
Wix Studio エディタ
ダッシュボード
- エディタにアクセスします。
- エディタ左側で「パーツを追加」
 をクリックします。
をクリックします。 - 「動画・音楽」をクリックします。
- 「SoundCloud プレーヤー」をクリックします。
- ページにプレーヤーをドラッグします。
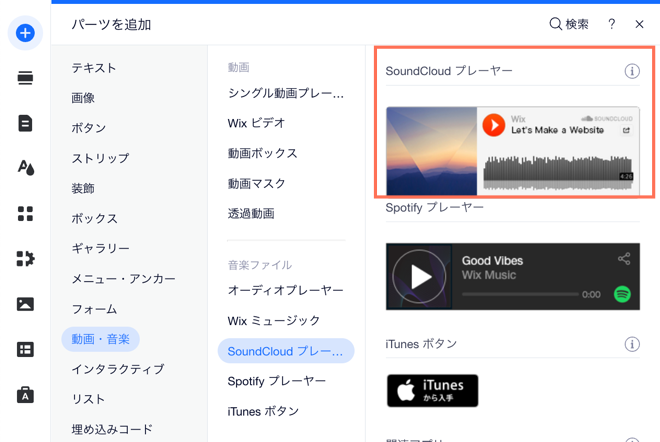
ステップ 2 | SoundCloud プレーヤーに URL または埋め込みコードを追加する
次に、トラック、アルバム、またはプレイリストの URL または埋め込みコードを取得し、サイト上のプレーヤーに追加します。
SoundCloud プレーヤーに URL または埋め込みコードを追加する方法:
- SoundCloud にサインインして追加したい曲を検索します。
- 「Share(共有)」をクリックします。
- 「Share(共有)」または「Embed(埋め込み)」をクリックします。
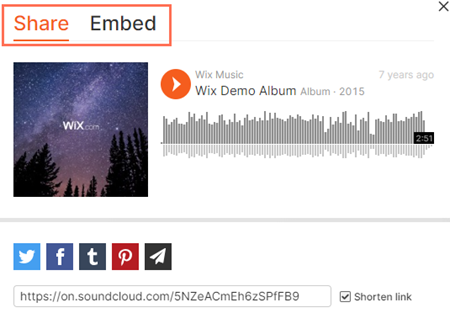
- URL またはコードをコピーします。
- Wix エディタで SoundCloud プレーヤーをクリックします。
- 「設定」をクリックします。
- URL またはコードを貼り付けます。
- 「完了」をクリックします。
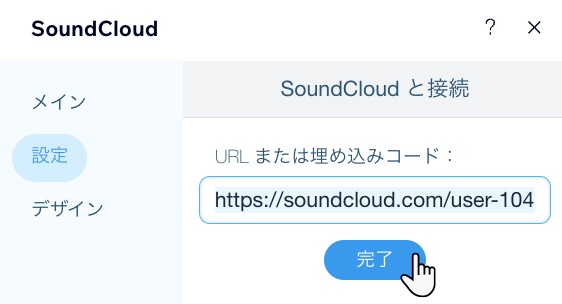
ステップ 3 | プレーヤーを設定する
次に、SoundCloud プレーヤーに表示する内容を選択します。曲の再生回数や SoundCloud ユーザーが投稿したコメントを表示することができます。
プレーヤーの設定を変更する方法:
- エディタで SoundCloud プレーヤーをクリックします。
- 「設定」をクリックします。
- 該当するトグルをクリックして、再生回数とコメントを表示または非表示にします。
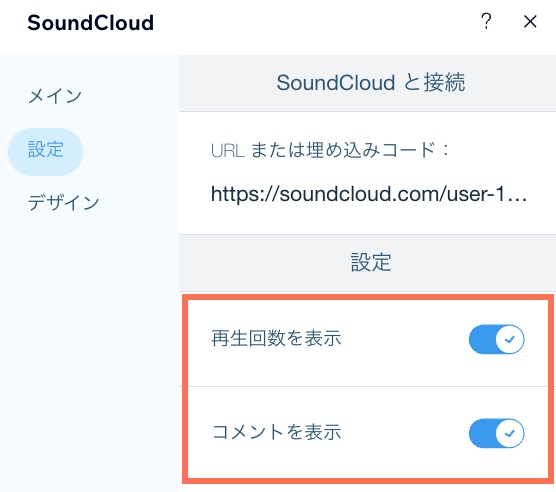
ステップ 4 | プレーヤーをデザインする
最後に、SoundCloud プレーヤーの外観をカスタマイズして、サイトのデザインを引き立たせます。
プレーヤーのデザインをカスタマイズする方法:
- エディタで SoundCloud プレーヤーをクリックします。
- 「設定」をクリックします。
- 「デザイン」をクリックします。
- カスタマイズするものを選択します。
- レイアウトを選択:最適なレイアウトを選択します。
- カラー:SoundCloud プレーヤーの再生ボタンの色を選択します。
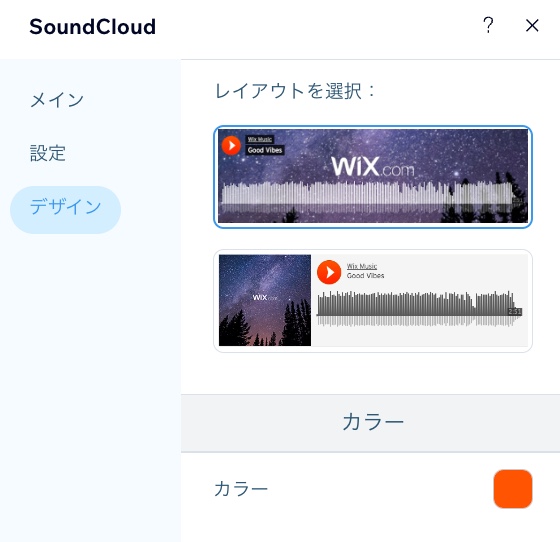
SoundCloud プレーヤーの問題のトラブルシューティング
以下をクリックして、問題の解決方法を確認してください:
エディタにエラーメッセージが表示される
音楽が再生されない
まだサポートが必要な場合
継続して問題が発生している場合、次の情報を含め、お問い合わせください。
- 使用しているウェブブラウザの名前とバージョン
- コンピュータのオペレーティングシステムの名前とバージョン
- Console ビューのスクリーンショット(下記手順参照):
- Google Chrome でシークレットウィンドウを開きます。(Ctrl + Shift + N)
- Wix にログインして、エディタを開きます。
- キーボードショートカット(PC の場合:Ctrl + Shift + J )、(Mac の場合:Cmd + Option + J )を使用します。
- パネル上部の「Console(コンソール)」タブをクリックし、ページを更新(F5)します。
- このタブのスクリーンショットを撮影します。




