同じ決済代行サービスで別のアカウントを使用する
3分
この記事内
- 決済代行サービスの認証情報を表示する
- 別のアカウントに切り替える
- よくある質問
サードパーティの決済代行サービスで複数のアカウントをお持ちの場合は、希望するアカウントに切り替えて Wix サイトで支払いを受け付けることができます。
現在 Wix サイトに接続している決済代行サービスのアカウントがわからない場合は、切り替える前に接続しているプロバイダを確認し、現在の認証情報を表示することができます。
決済代行サービスの認証情報を表示する
- サイトダッシュボードの「決済方法」にアクセスします。
- 確認したい決済代行会社 / 決済代行サービスの横にある「管理」をクリックします。
- 「アカウント情報」セクションで現在の決済代行会社の認証情報を確認します。
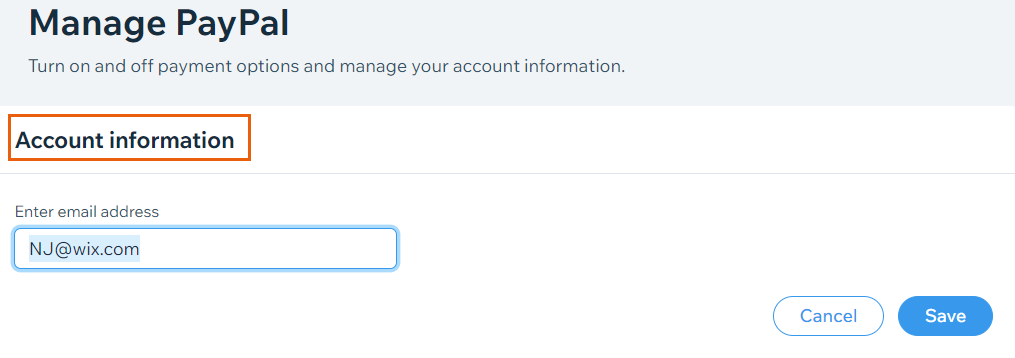
別のアカウントに切り替える
- サイトダッシュボードの「決済方法」にアクセスします。
- 変更したい決済代行会社 / 決済代行サービスの横にある「管理」をクリックします。

- サービスに応じて、該当する手順に従います:
- PayPal:
- 「アカウント情報」セクションに希望のアカウントのメールアドレスを入力します。
- 「保存」をクリックします。
- Stripe:
- 「アカウントを変更」をクリックし、Stripe に移動して Stripe アカウントを管理します。
- その他の決済代行サービス:
- 「アカウント情報」セクションに希望のアカウントの認証情報を入力します。
- 「保存」をクリックします。
- PayPal:
よくある質問
支払いの受付けに関する詳細は、以下の質問をクリックしてください。
サイトに接続した決済代行サービスのアカウントを確認するにはどうすればよいですか?
Wix ホテルを使用しています。決済方法を設定するにはどうすればよいですか?
Wix Payments 経由の PayPal 決済と、サードパーティの決済代行サービスとしての PayPal を切り替えることはできますか?
既存の PayPal アカウントで有効な支払いがあります。Wix Payments の PayPal に切り替えるとどうなりますか?

