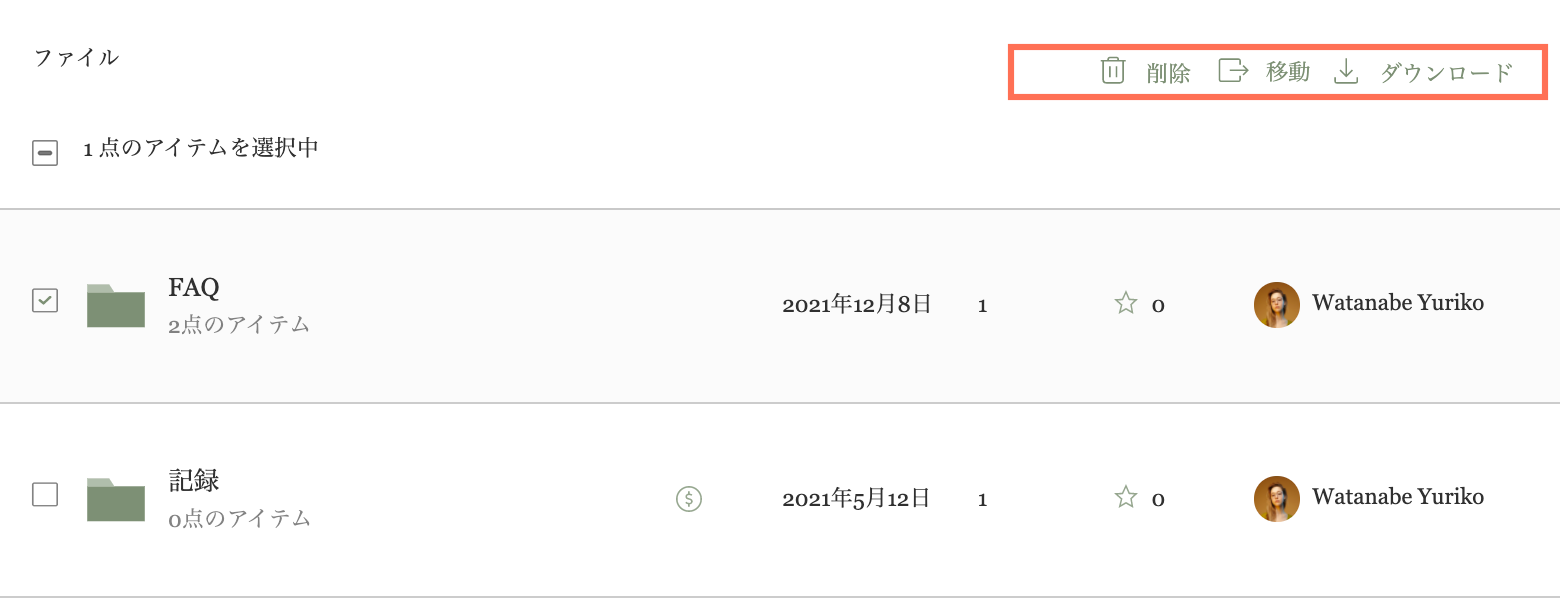ファイルシェアアプリでファイルとフォルダを管理する
2分
ファイルシェアアプリを使用すると、ファイルを共有するライブラリを作成することができ、アイデアの交換やプロジェクトの共同作業が可能になります。
ライブサイトまたはサイトのダッシュボードで一度に複数のファイルやフォルダに変更を加えることで時間を節約できます。変更したいファイルやフォルダを選択し、ダウンロード、移動、または削除します。
この記事では、ファイルとフォルダの管理について説明します:
サイトのダッシュボードからファイルとフォルダを管理する
サイトのダッシュボードから直接、複数のファイルやフォルダをダウンロード、移動、削除することができます。
サイトのダッシュボードからファイルとフォルダを管理する方法:
- サイトダッシュボードのファイルシェアにアクセスします。
- 該当するファイルまたはフォルダに移動します。
- 選択するファイルの横にあるチェックボックスをクリックします。
- 右上のオプションを選択します:
- 削除:アプリからファイルを削除します。「削除」をクリックして確定します。
- 移動:ファイルの移動先フォルダを選択し、「ここに移動」をクリックします。
ヒント:ファイルを追加する新しいフォルダが必要な場合は、「+新しいフォルダ」をクリックします。 - ダウンロード:ファイルをコンピュータにダウンロードします。

ライブサイトでファイルとフォルダを管理する
また、ライブサイトのファイルシェアアプリから複数のファイルまたはフォルダをダウンロード、移動、または削除することもできます。
ライブサイトでファイルとフォルダを管理する方法:
- ライブサイトのファイルシェアアプリにアクセスします。
- Wix アカウントに紐付けされているメールアドレスでログインします。
- 該当するファイルまたはフォルダに移動します。
- 「その他のアクション」アイコン
 をクリックします。
をクリックします。 - 「アイテムの選択」を選択します。
- 選択するファイルの横にあるチェックボックスをクリックします。
- 右上のオプションを選択します:
- 削除:アプリからファイルを削除します。「削除」をクリックして確定します。
- 移動:ファイルの移動先フォルダを選択し、「ここに移動」をクリックします。
ヒント:ファイルを追加する新しいフォルダが必要な場合は、「+新しいフォルダ」をクリックします。 - ダウンロード:ファイルをコンピュータにダウンロードします。