ビジネス用電話番号:電話番号を取得する
7分
この記事内
- ステップ 1 | ビジネス用電話番号を購入する
- ステップ 2 | Wix アプリで設定を完了する
- ステップ 3 | ビジネス用電話番号の設定をカスタマイズする
ビジネス専用の電話番号を取得して、米国とカナダ在住の顧客と繋がりましょう。さまざまなローカル番号やフリーダイヤル番号から選択し、新しい番号をスマートフォンと Wix モバイルアプリにリンクします。
Wix のメッセージ利用規約について:
重要:
2025年6月4日より、新しいサイトでビジネス用電話番号をご購入いただけなくなります。有効なサブスクリプションがある場合、または過去にサブスクリプションを購入された場合は、通常通り使用してサブスクリプションを更新することができます。Google Voice を使用したビジネス用電話番号についてはこちら
ステップ 1 | ビジネス用電話番号を購入する
数多くある市内および無料通話番号から選択します。次に、サブスクリプションプランを選択し、選択した番号をこれらのビジネスコールを受信する番号(通常、あなた個人の電話番号になります)にリンクします。
ビジネス用電話番号を取得するために、追加のサブスクリプション(プランのアップグレードなど)は必要ありません。
ビジネス用電話番号を購入する方法:
- サイトダッシュボードの「ビジネス用電話番号」にアクセスします。
- 「ビジネス用電話番号を取得する」をクリックします。
- 必要な番号に応じて、該当するオプションを選択します:
- ローカル番号:あなたの事業が特定の地域で営業している場合、お住まい地域の番号を取得できるこのオプションを選択します。
- テキストボックスに市区町村を入力し、該当する市外局番を選択します。
- 購入したい番号横にある「Select(選択)」をクリックします。
ヒント:「Show Different Number(別の番号を表示)」をクリックすると、その他のオプションが表示されます。
- フリーダイヤル番号:誰もが知っている 1-8XX 番号(無料通話)を取得します。
- ドロップダウンから「1~8XX」のプレフィックスを選択するか、バニティ番号を検索します。
ヒント:バニティ番号は、通話で覚えやすい単語をつづります(例:1-800-PIZZA77)。 - 購入したい番号横にある「Select(選択)」をクリックします。
ヒント:「Show Different Number(別の番号を表示)」をクリックすると、その他のオプションが表示されます。
- ドロップダウンから「1~8XX」のプレフィックスを選択するか、バニティ番号を検索します。
- ローカル番号:あなたの事業が特定の地域で営業している場合、お住まい地域の番号を取得できるこのオプションを選択します。
- サブスクリプションの期間を選択します:
- 年額:1年周期で請求が発生します。
- 月額:月に一度請求が発生します。
- 購入したいプラン下で「選択する」をクリックします。
- お支払い情報を入力し、「購入する」をクリックします。
- 電話番号をリンクして認証します:
- ビジネス用電話番号に接続したい電話番号を入力します。
- 「Send Code(コードを送信)」をクリックします。
- SMS で受信した 6桁の認証コードを入力します。
- 「Send Code(コードを送信)」をクリックします。
- 「Go to Settings(設定に移動)」をクリックします。
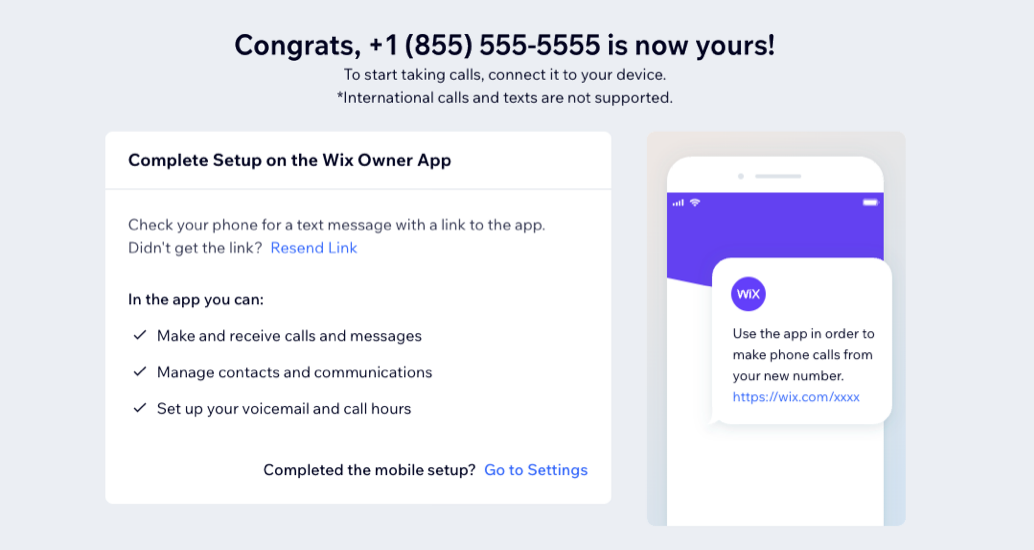
ステップ 2 | Wix アプリで設定を完了する
ビジネス用電話番号を購入したら、Wix アプリから設定を完了します。このプロセスでは、ビジネスコールが適切に表示されるように、新しい電話番号がデバイスの連絡先リストに追加されます。デフォルトの名前(Wix ビジネス回線)で保存することも、後で必要に応じて別の名前に変更することもできます。
設定を完了する方法:

- 「Next(次へ)」をタップして始めます。
- Wix アプリに連絡先へのアクセスを許可します:
注意:これにより、ビジネス用電話回線を連絡先リストに追加できます。- 「Contacts(連絡先)」トグルをタップして、有効にします。
- 「次へ」をタップします。
- ポップアップで「Allow(許可)」をタップします。
- 「Notifications(通知)」トグルをタップして、有効にします。
- 「次へ」をタップします。
- 「Get Demo Call(デモコールを確認)」をタップして、着信したビジネスコールがどのように表示されるかを確認します。
- 「完了」をタップします。
ステップ 3 | ビジネス用電話番号の設定をカスタマイズする
ビジネス用電話番号を Wix アプリに接続したら、ニーズに合わせて設定をカスタマイズします。自分の録音されたメッセージを含むボイスメールを設定し、着信したビジネスコールの表示方法を選択し、電話受付時間を事前に設定します。
ビジネス用電話番号の設定をカスタマイズする方法:
ダッシュボード
Wix アプリ
- サイトダッシュボードの「ビジネス用電話番号」にアクセスします。
- 設定のカスタマイズ方法を選択します:
着信中のビジネスコールの表示方法を選択する
ボイスメールを設定する
既定の営業時間を設定する
4. 準備ができたら、右上の「保存」をクリックします。
次のステップ:
電話番号を購入して設定をカスタマイズすると、ビジネスコールを受信できるようになります:
- 着信コールは接続した番号に自動的に転送されます。
- Wix アプリを使用して、ビジネス用電話番号から連絡先に電話をかけることができます。
- Wix Inbox またはデスクトップから通信と通話ログを管理します。



 をクリックしてメッセージを聞きます。
をクリックしてメッセージを聞きます。 をクリックして、同じ曜日に複数のタイムスロットを追加します。
をクリックして、同じ曜日に複数のタイムスロットを追加します。